
একটি কম্পিউটার ব্যবহার করে ফাইলগুলি পরিচালনা করা
আপনার ফাইলগুলি একটি Windows
®
কম্পিউটার এবং যন্ত্রের মধ্যে স্থানান্তর ও
ব্যবস্থাপনা করতে একটি USB কেবল ব্যবহার করুন৷ যদি কখনও দুটি যন্ত্র সংযুক্ত হয়,
তাহলে আপনি কম্পিউটারের ফাইল এক্সপ্লোরার ব্যবহার করে আপনার যন্ত্র এবং
কম্পিউটারের অথবা আপনার যন্ত্রের ইন্টারনাল সঞ্চয়স্থল এবং SD কার্ডের মধ্যে টেনে
এনে ফেলতে পারেন৷
যদি আপনার PC বা Apple
®
Mac
®
কম্পিউটার থাকে, তাহলে আপনার ডিভাইসের ফাইল
সিস্টেম অ্যাক্সেস করতে Xperia™ Companion ব্যবহার করতে পারেন।
USB সংযোগের মোডগুলি
আপনার ব্যবহারের জন্য দুটি USB সংযোগের মোড উপলভ্য রয়েছে।
159
এটি এই প্রকাশনার একটি ইন্টারনেট সংস্করণ। © শুধুমাত্র নিজস্ব ব্যবহারের জন্যই মুদ্রণ করুন।

মিডিয়া স্থানান্তরণ
মোড (MTP)
ফাইল ব্যবস্থাপনা করতে, ডিফাইসের সফ্টওয়্যার আপডেট ও WLAN এর মাধ্যমে
সংযোগ করার জন্য MTP ব্যবহার করুন। এই USB মোডটি Microsoft
®
Windows
®
কম্পিউটারে ব্যবহৃত হয়। ডিফল্টরূপে MTP সক্রিয় করা হয়।
বিপুল সংরক্ষণ মোড
(MSC)
MAC OS
®
এবং Linux কম্পিউটার ব্যবহার করে ফাইল ব্যবস্থাপনা করতে MSC
ব্যবহার করুন এতে MTP সহায়তার প্রয়োজন হয় না।
USB সংযোগ মোড পরিবর্তন করতে
1
আপনার হোম স্ক্রীন থেকে, আলতো চাপুন৷
2
সেটিংস > Xperia™ সংযুক্তি > USB সংযুক্তি > USB সংযোগ মোড খুঁজে
আলতো চাপুন৷
3
মিডিয়া স্থানান্তরণ মোড (MTP) অথবা বিপুল সংরক্ষণ মোড (MSC) আলতো
চাপুন৷
4
ওকে আলতো চাপুন৷
Wi-Fi
®
এর মাধ্যমে মিডিয়া স্থানান্তর মোড ব্যবহার করে ফাইলগুলি
স্থানান্তর করা
আপনি আপনার যন্ত্রে এবং অন্যান্য MTP সঙ্গতিপূর্ণ যন্ত্রগুলি যেমন কম্পিউটারের
মধ্যে একটি Wi-Fi
®
সংযোগ ব্যবহার করে ফাইলগুলি স্থানান্তর করতে পারেন৷ সংযোগ
করার পূর্বে আপনার দুটি যন্ত্রের মধ্যে জোড় বাঁধার প্রয়োজন৷ যদি আপনি আপনার
ফোনে সংগীত, ভিডিও চিত্র বা অন্যান্য মিডিয়া ফাইল আপনার যন্ত্রে ও কম্পিউটারের
মধ্যে স্থানান্তর করেন তবে আপনার কম্পিউটারে Media Go™ অ্যাপ্লিকেশনটি এক্টি
কম্পিউটারে ব্যবহার করা সর্বোত্তম৷ Media Go™ মিডিয়া ফাইলগুলি রূপান্তরণ করে যাতে
আপনি সেগুলি আপনার যন্ত্রে ব্যবহার করতে পারেন৷
এই বৈশিষ্ট্যটি ব্যবহার করতে আপনার একটি Wi-Fi
®
চালু যন্ত্রের প্রয়োজন যা মিডিয়া
স্থানান্তরকে সমর্থন করে যেমন Microsoft
®
Windows Vista
®
বা Windows
®
7 চলা একটি
কম্পিউটার৷
একটি কম্পিউটার দিয়ে ওয়ারলেসভাবে আপনার ডিভাইস ব্যবহার করার জন্য প্রস্তুত
1
আপনার যন্ত্রে মিডিয়া স্থানান্তর মোডটি চালু আছে তা নিশ্চিত করুন৷ এই
মোডটি সাধারণত ডিফল্ট অনুসারে চালু থাকে৷
2
Wi-Fi
®
ফাংশন চালু আছে কিনা সে সম্বন্ধে সুনিশ্চিত হয়ে নিন৷
3
আপনার হোম স্ক্রীন থেকে, আলতো চাপুন৷
4
খুঁজুন এবং আলতো চাপুন সেটিংস > Xperia™ সংযুক্তি > USB সংযুক্তি৷
5
কম্পিউটারের সাথে যুগ্মকরণ করুন আলতো চাপুন, তারপরে নেক্সট আলতো
চাপুন৷
6
সেটআপ প্রক্রিয়া সম্পূর্ণ করতে পর্দার নির্দেশাবলী অনুসরণ করুন৷
একটি জোড় বাঁধা যন্ত্রের সাথে ওয়্যারলেসভাবে সংযুক্ত করতে
1
আপনার যন্ত্রে মিডিয়া স্থানান্তর মোডটি চালু আছে তা নিশ্চিত করুন৷ এই
মোডটি সাধারণত ডিফল্ট অনুসারে চালু থাকে৷
2
Wi-Fi
®
চালু আছে কিনা সে সম্বন্ধে সুনিশ্চিত হয়ে নিন৷
3
আপনার হোম স্ক্রীন থেকে, আলতো চাপুন৷
4
খুঁজুন এবং আলতো চাপুন সেটিংস > Xperia™ সংযুক্তি > USB সংযুক্তি৷
5
আপনি যে জোড় বাঁধা যে ডিভাইসটি সংযোগ করতে চান সেটি নির্বাচন করুন,
তারপর সংয. করুন আলতো চাপুন৷
একটি জোড় বাঁধা যন্ত্রের সাথে সংযোগ বিচ্ছিন্ন করতে
1
আপনার হোম স্ক্রীন থেকে, আলতো চাপুন৷
2
খুঁজুন এবং আলতো চাপুন সেটিংস > Xperia™ সংযুক্তি > USB সংযুক্তি৷
3
জোড় বাঁধা যে ডিভাইসটির সংযোগ আপনি বিচ্ছিন্ন করতে চান তা আলতো চাপুন৷
4
সংযোগ বিচ্ছিন্ন করুন আলতো চাপুন৷
160
এটি এই প্রকাশনার একটি ইন্টারনেট সংস্করণ। © শুধুমাত্র নিজস্ব ব্যবহারের জন্যই মুদ্রণ করুন।
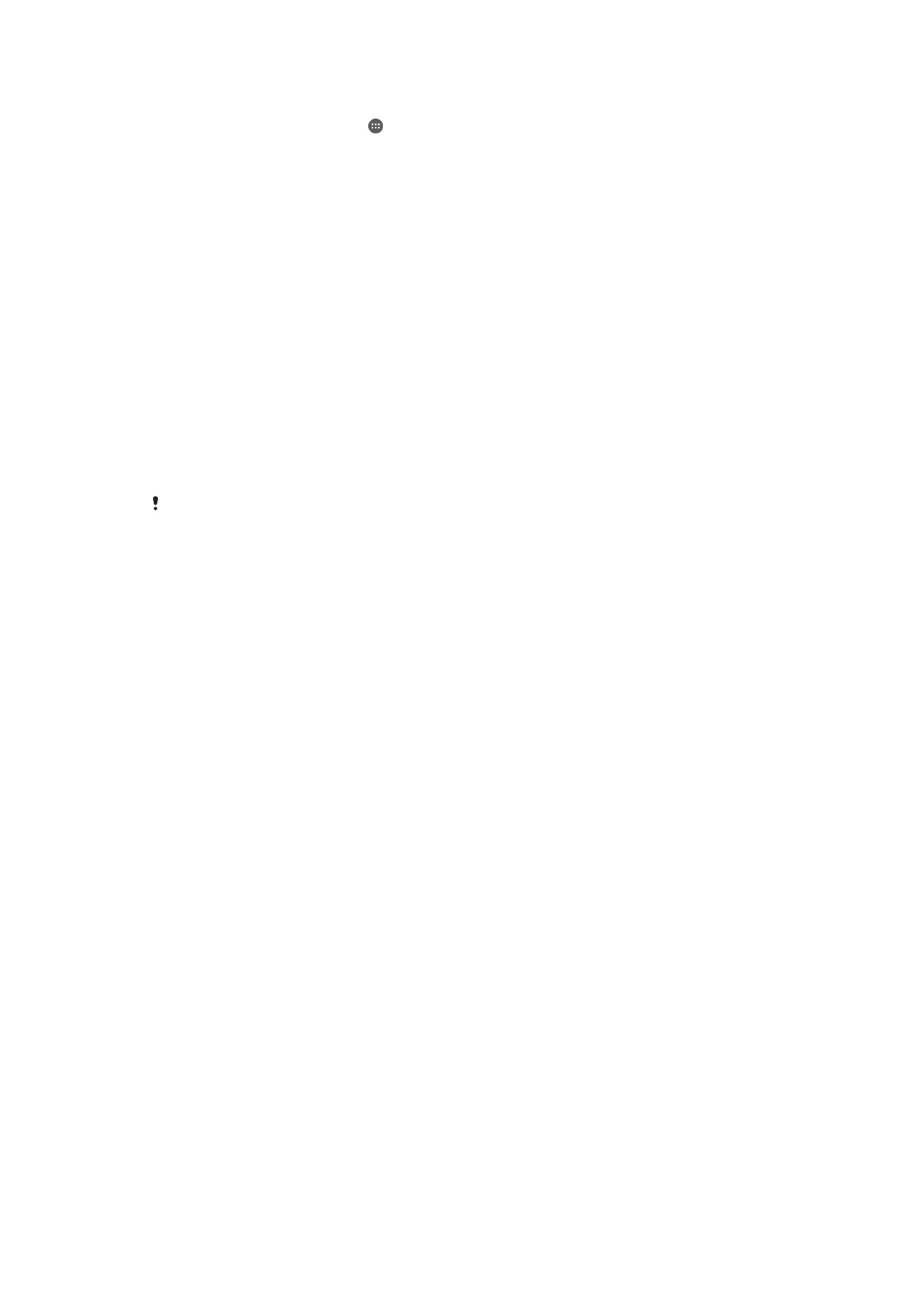
অন্য যন্ত্রের সাথে জোড় বাঁধাকে সরাতে
1
আপনার হোম স্ক্রীন থেকে, আলতো চাপুন৷
2
খুঁজুন এবং আলতো চাপুন সেটিংস > Xperia™ সংযুক্তি > USB সংযুক্তি৷
3
জোড় বাঁধা যে যন্ত্রটি আপনি সরাতে চান তা আলতো চাপুন৷
4
যুগ্মকরণ সরান আলতো চাপুন৷