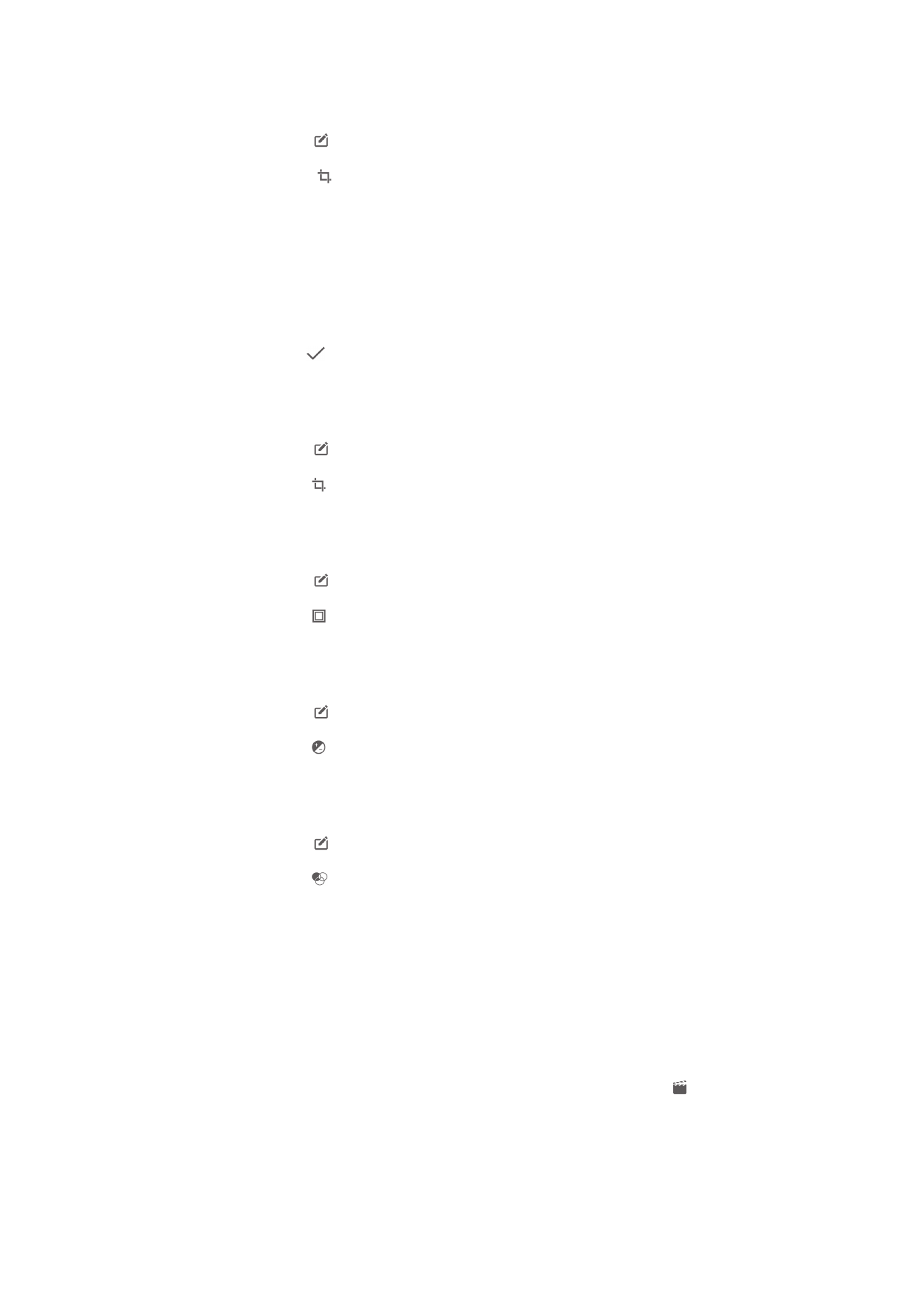
Úprava videa pomocí aplikace Movie Creator
Videa pořízená pomocí vašeho zařízení můžete upravovat. Můžete například z videa
vystřihnout požadovaný úsek nebo změnit jeho rychlost. Po uložení upraveného videa
zůstane v zařízení jeho původní, nezměněná verze.
Střih videa
1
V aplikaci Album najděte video, které chcete přehrát, a ťukněte na něj.
2
Ťuknutím na obrazovku zobrazíte panely nástrojů. Pak ťukněte na položku >
Oříznout.
3
Chcete-li rámeček oříznutí přesunout na jiné místo na časové ose, podržte jeho
okraj, přetáhněte ho na požadované místo a ťukněte na tlačítko
Použít.
4
Chcete-li uložit kopii zkráceného videa, ťukněte na volbu
Uložit.
106
Toto je internetová verze této publikace. © Tisk je možný pouze pro soukromé použití.
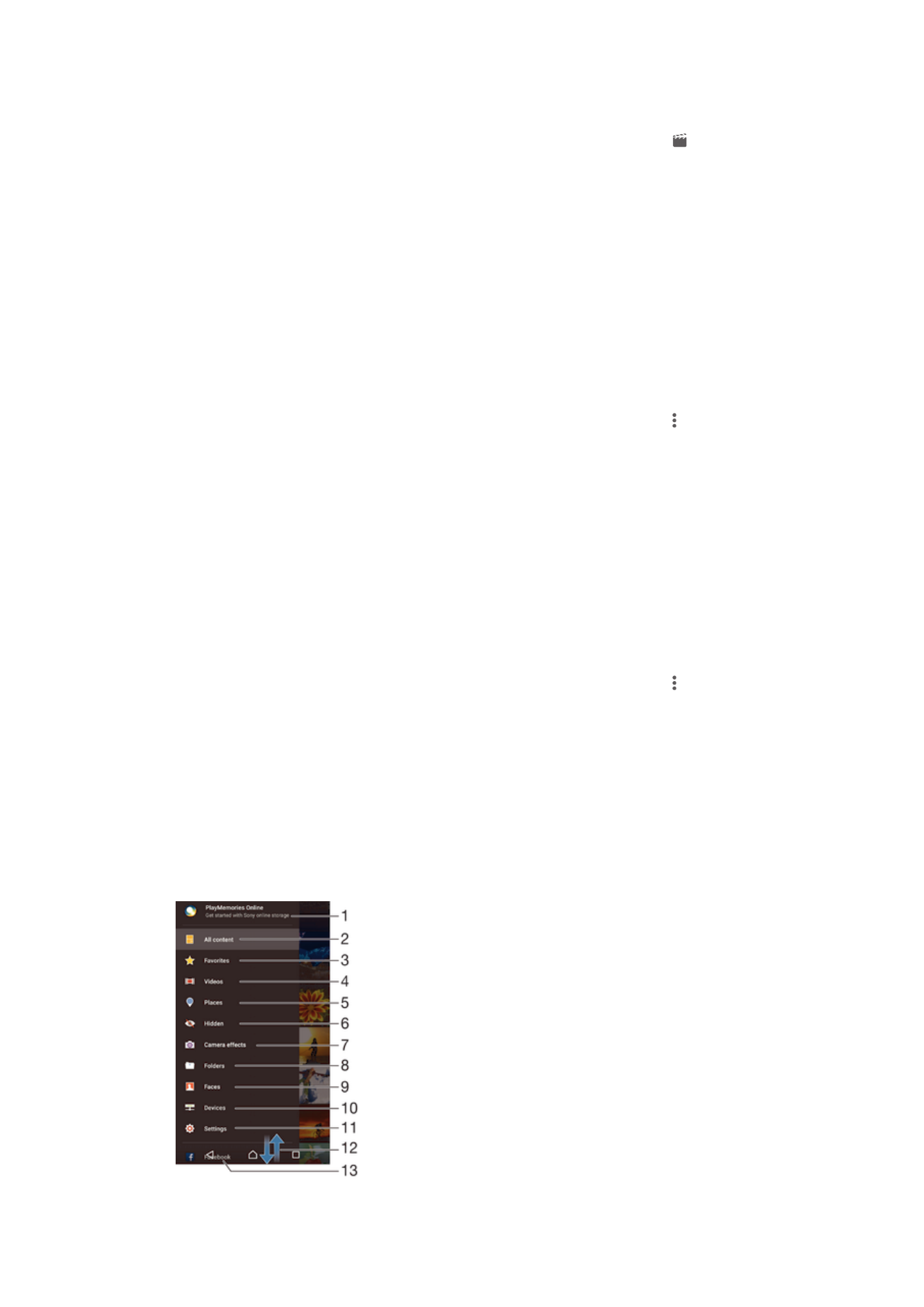
Úprava rychlosti přehrávání videa
1
V aplikaci Album najděte video, které chcete přehrát, a ťukněte na něj.
2
Ťuknutím na obrazovku zobrazíte panely nástrojů. Pak ťukněte na položku >
Rychlost.
3
Vyberte požadovanou možnost, podržte okraj videa na časové ose, přetáhněte ho
na požadované místo a ťukněte na tlačítko
Použít.
4
Chcete-li uložit kopii upraveného videa, ťukněte na volbu
Uložit.