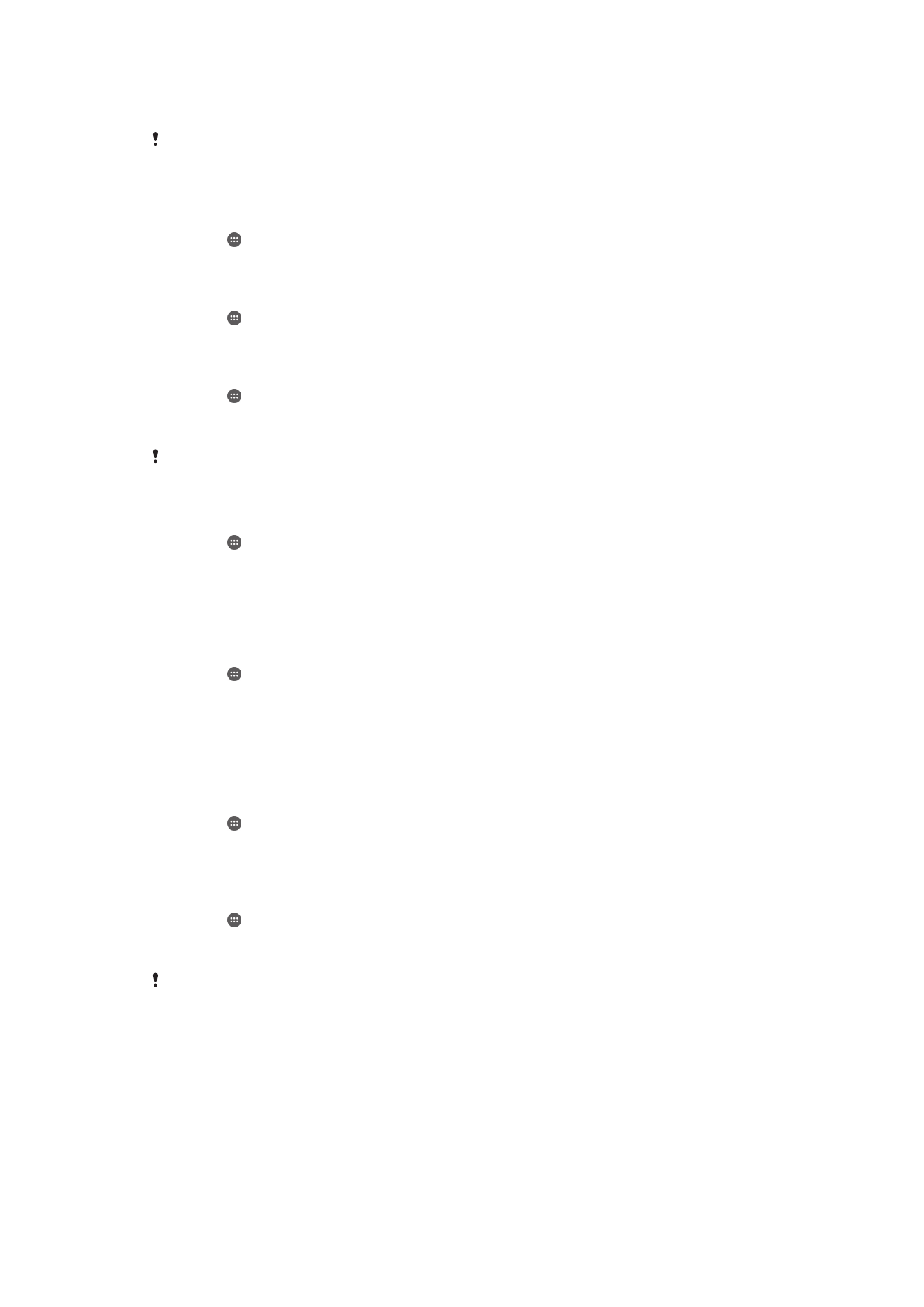
Håndtering af filer vha. en computer
Anvend et USB-kabel til at oprette forbindelse mellem en Windows
®
-computer og
enheden for at overføre og håndtere dine filer. Når der er oprettet forbindelse mellem de
to enheder, kan du trække indhold mellem enheden og computeren, eller mellem
enhedens interne lager og SD-kortet, vha. computerens stifinder.
136
Dette er en internetudgave af denne publikation. © Udskriv kun til privat brug.
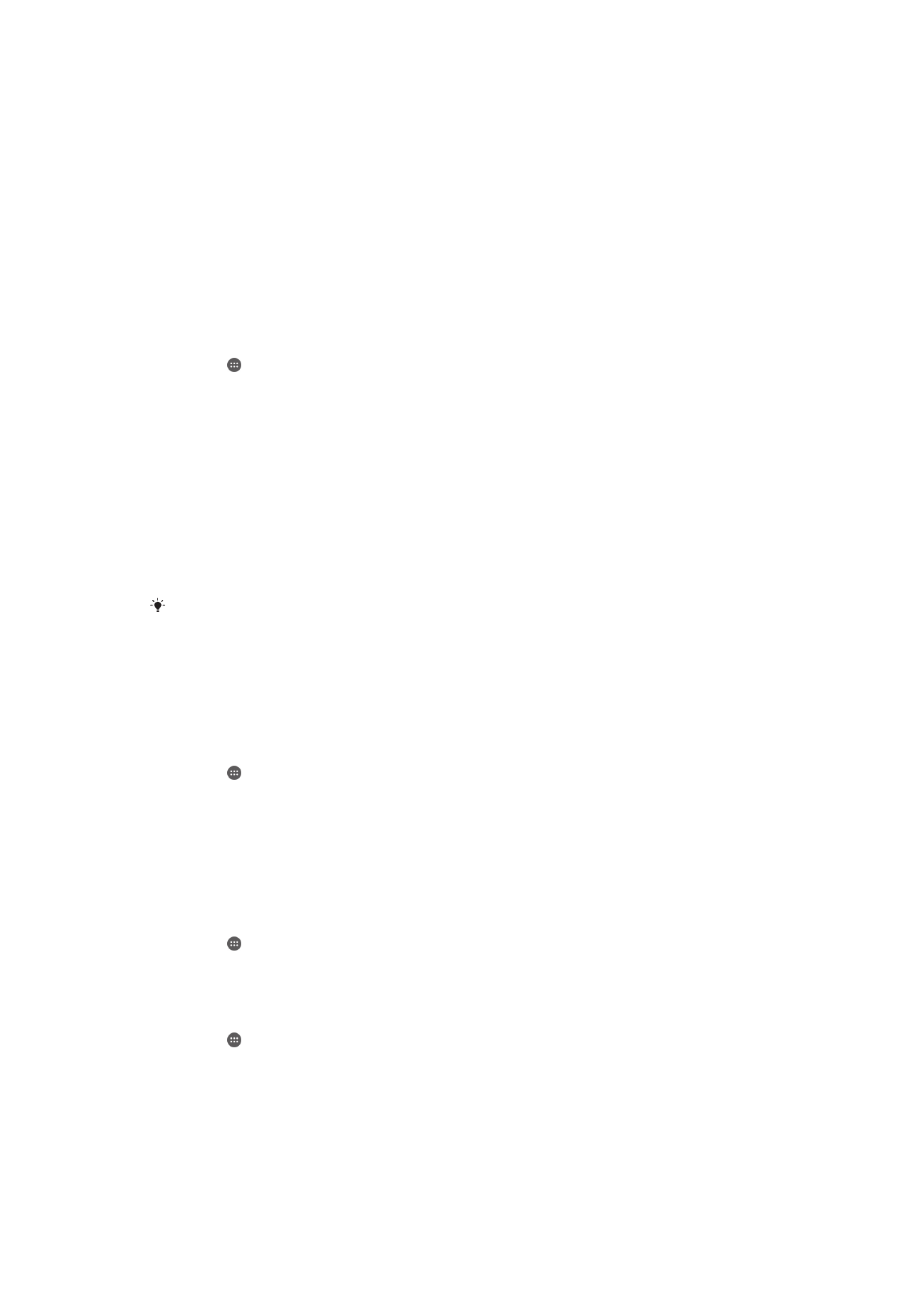
Hvis du har en pc eller en Apple
®
Mac
®
-computer, kan du anvende Xperia™ Companion
til at få adgang til filsystemet på din enhed.
USB-forbindelsestilstande
Der er to tilgængelige USB-forbindelsestilstande, du kan bruge:
Medieoverførselstilstand
(MTP)
Brug MTP til håndtering af filer, opdatering af enhedens software og WLAN-
forbindelse. Denne USB-tilstand bruges i forbindelse med Microsoft
®
Windows
®
-computere. MTP er som standard aktiveret.
Lagerenhedstilstand (MSC)
Brug MSC til håndtering af filer vha. MAC OS
®
- og Linux-computere, der
ikke understøtter MTP.
Sådan ændrer du USB-forbindelsestilstand
1
Tap på på din Startskærm.
2
Find og tap på
Indstillinger > Xperia™-tilslutning > USB-forbindelse > USB-
forbindelsestilstand.
3
Tap på
Medieoverførselstilstand (MTP) eller Lagerenhedstilstand (MSC).
4
Tap på
OK.
Overførsel af filer vha. medieoverførselstilstand over et Wi-Fi
®
-netværk
Du kan overføre filer mellem enheden og andre MTP-kompatible enheder, som f.eks. en
computer, vha. en Wi-Fi
®
-forbindelse. Før du opretter forbindelse, skal du først parre de
to enheder. Hvis du overfører musik, video, billeder eller andre mediefiler mellem
enheden og en computer, er det bedst at anvende programmet Media Go™ på
computeren. Media Go™ konverterer mediefiler, så de kan anvendes på enheden.
For at bruge denne funktion skal bruge en Wi-Fi
®
-understøttet enhed, der understøtter
medieoverførsel, som f.eks. en computer, der kører med Microsoft
®
Windows Vista
®
eller
Windows
®
7.
Sådan forbereder du trådløs anvendelse af enheden med en computer
1
Sørg for, at medieoverførselstilstanden er aktiveret på enheden. Den er som regel
aktiveret som standard.
2
Kontrollér, at Wi-Fi
®
-funktionen er slået til.
3
Tap på på din Startskærm.
4
Find og tap på
Indstillinger > Xperia™-tilslutning > USB-forbindelse.
5
Tap på
Par med pc, og tap derefter på Næste.
6
Følg vejledningen på skærmen for at fuldføre opsætningen.
Sådan opretter du trådløs forbindelse til en parret enhed
1
Sørg for, at medieoverførselstilstanden er aktiveret på enheden. Den er som regel
aktiveret som standard.
2
Kontrollér, at Wi-Fi
®
-funktionen er slået til.
3
Tap på på din Startskærm.
4
Find og tap på
Indstillinger > Xperia™-tilslutning > USB-forbindelse.
5
Vælg den parrede enhed, du vil oprette forbindelse til, og tap på
Tilslut.
Sådan afbryder du forbindelsen til en parret enhed
1
Tap på på din Startskærm.
2
Find og tap på
Indstillinger > Xperia™-tilslutning > USB-forbindelse.
3
Vælg den parrede enhed, som du vil afbryde forbindelsen til.
4
Tap på
Afbryd forbindelsen.
137
Dette er en internetudgave af denne publikation. © Udskriv kun til privat brug.
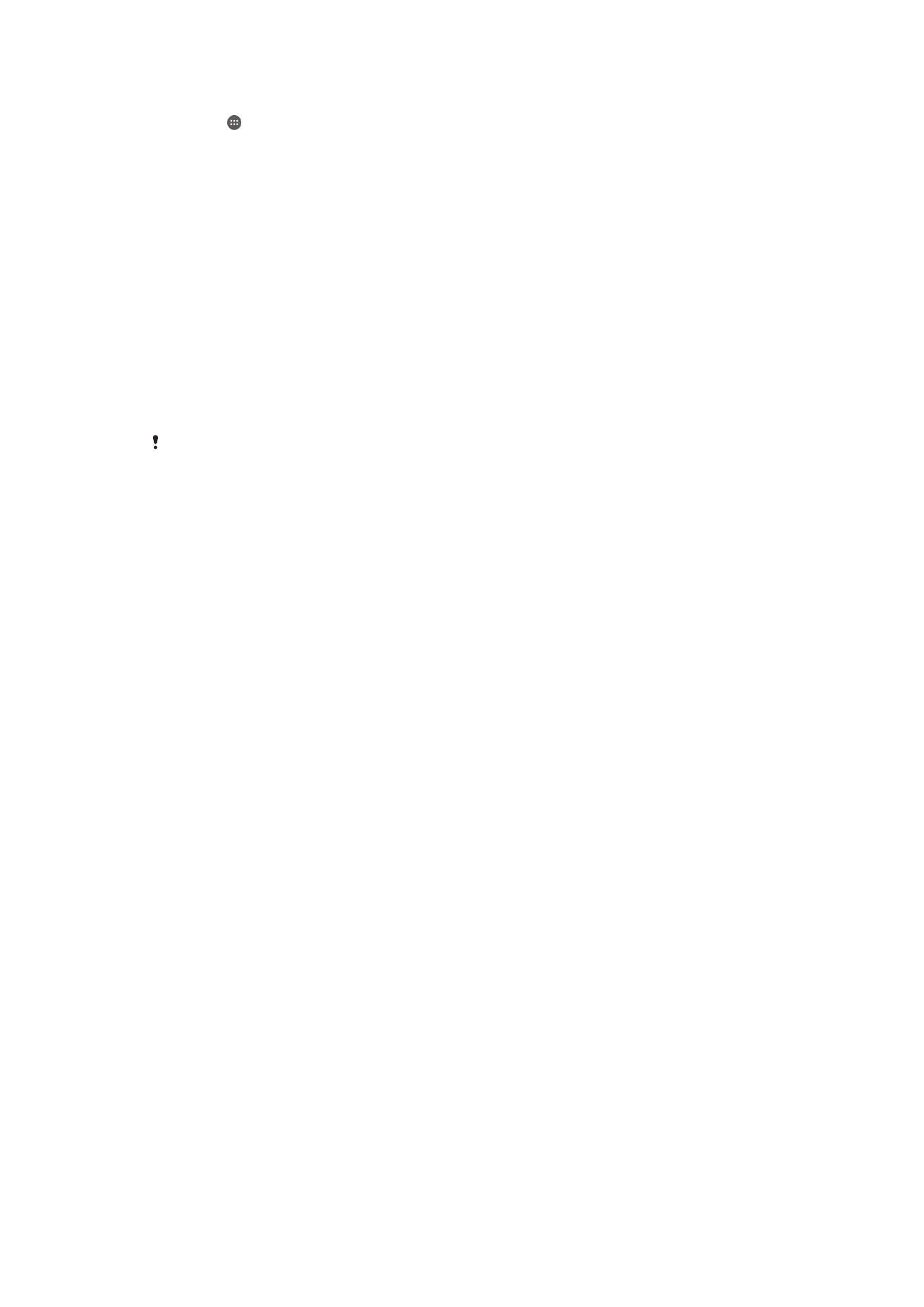
Sådan fjerner du en parring med en anden enhed
1
Tap på på din Startskærm.
2
Find og tap på
Indstillinger > Xperia™-tilslutning > USB-forbindelse.
3
Vælg den parrede enhed, som du vil fjerne.
4
Tap på
Annuller pardannelse.