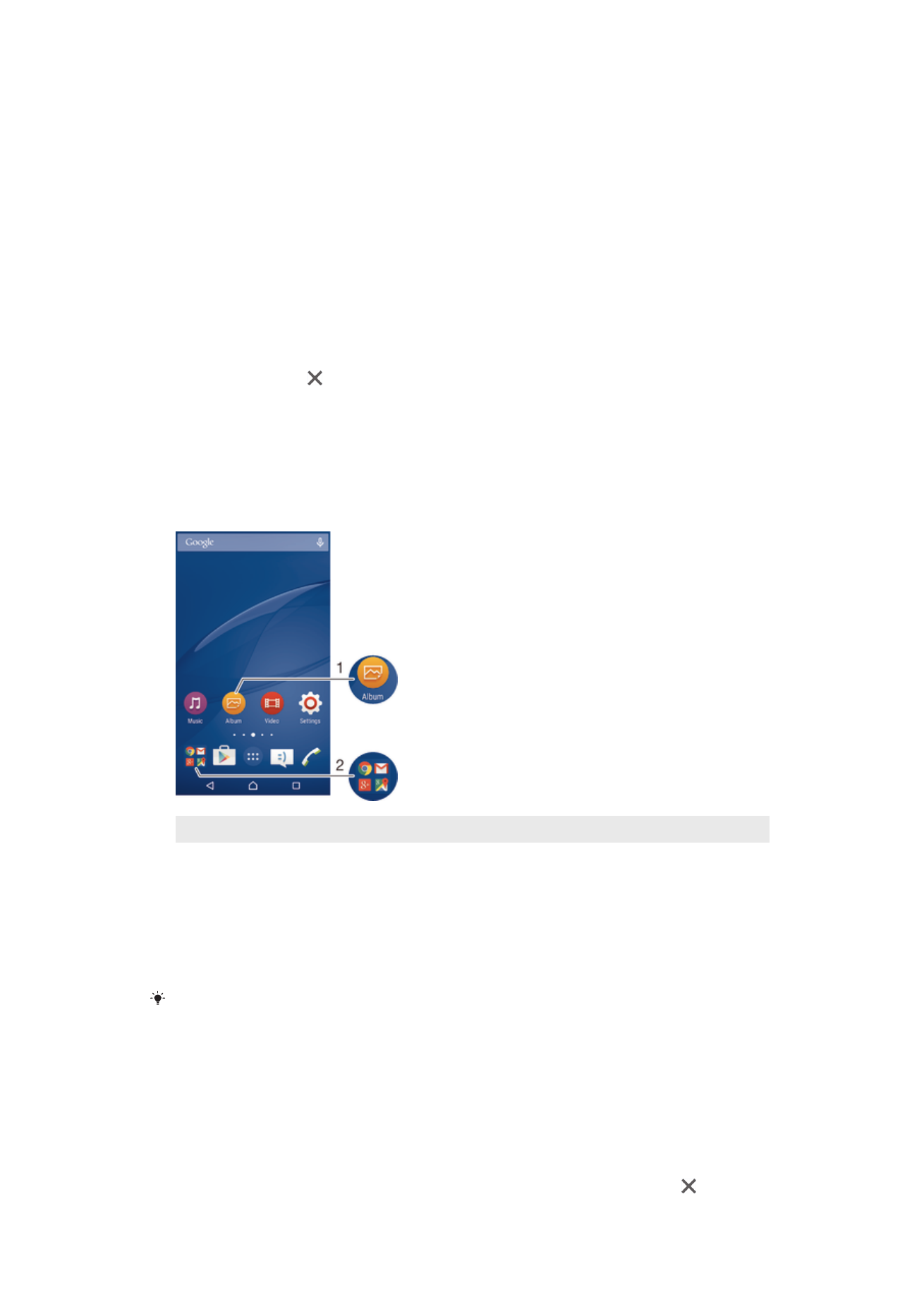
Συντομεύσεις και φάκελοι
Χρησιμοποιείτε συντομεύσεις και φακέλους για να διαχειρίζεστε τις εφαρμογές σας και να διατηρείτε την
αρχική σας οθόνη τακτική.
1
Πρόσβαση σε μια εφαρμογή μέσω συντόμευσης
2
Πρόσβαση σε φάκελο που περιέχει εφαρμογές
Για προσθήκη μιας συντόμευσης εφαρμογής στην αρχική οθόνη σας
1
Αγγίξτε παρατεταμένα μια κενή περιοχή στην Αρχική οθόνη.
2
Στο μενού προσαρμογής, πατήστε Widget και εφαρμογές > Εφαρμογές.
3
Μετακινηθείτε στη λίστα των εφαρμογών και επιλέξτε μια εφαρμογή. Η επιλεγμένη εφαρμογή
προστίθεται στην Αρχική οθόνη.
Στο βήμα 3, εναλλακτικά, μπορείτε να πατήσετε Widget και εφαρμογές > Συντομεύσ. και, στη
συνέχεια, να επιλέξετε μια εφαρμογή από τη διαθέσιμη λίστα. Εάν χρησιμοποιήσετε αυτήν τη
μέθοδο για την προσθήκη συντομεύσεων, κάποιες από τις διαθέσιμες εφαρμογές σάς
επιτρέπουν να προσθέσετε ειδικές λειτουργίες στη συντόμευση.
Για να μετακινήσετε ένα στοιχείο στην αρχική οθόνη
•
Αγγίξτε παρατεταμένα το στοιχείο μέχρι να επιλεχθεί και ύστερα σύρετε το στοιχείο στη νέα
θέση.
Για να διαγράψετε ένα στοιχείο από την αρχική οθόνη
•
Αγγίξτε παρατεταμένα ένα στοιχείο μέχρι να επιλεχθεί και ύστερα σύρετε το στοιχείο στο .
21
Το παρόν αποτελεί μια προσαρμοσμένη μορφή αυτής της έκδοσης για το Internet. © Εκτυπώστε μόνο για ιδιωτική χρήση.
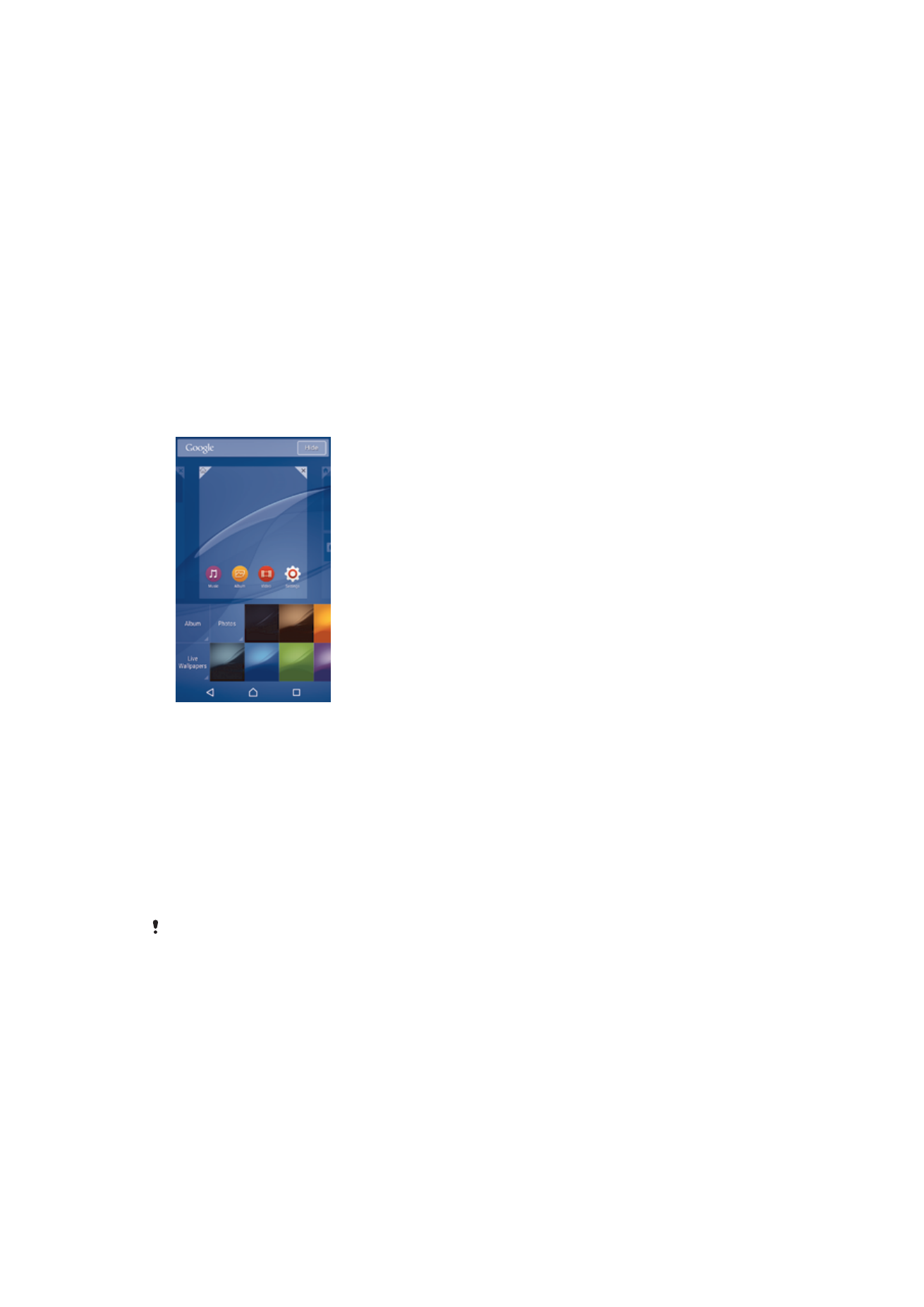
Για να δημιουργήσετε έναν φάκελο στην Αρχική οθόνη
•
Αγγίξτε παρατεταμένα το εικονίδιο ή τη συντόμευση μιας εφαρμογής μέχρι να επιλεχθεί. Ύστερα
σύρετε και αποθέστε το εικονίδιο ή τη συντόμευση πάνω από το εικονίδιο ή τη συντόμευση
κάποιας άλλης εφαρμογής.
Για να προσθέσετε στοιχεία σε φάκελο στην Αρχική οθόνη
•
Αγγίξτε παρατεταμένα ένα στοιχείο μέχρι να επιλεχθεί και, στη συνέχεια, σύρετε το στοιχείο στον
φάκελο.
Για να μετονομάσετε έναν φάκελο στην Αρχική οθόνη
1
Πατήστε τον φάκελο για να τον ανοίξετε.
2
Πατήστε τη γραμμή του τίτλου του φακέλου για να εμφανιστεί το πεδίο Όνομα φακέλου.
3
Πληκτρολογήστε το νέο όνομα του φακέλου και πατήστε την επιλογή Ολοκληρώθηκε.