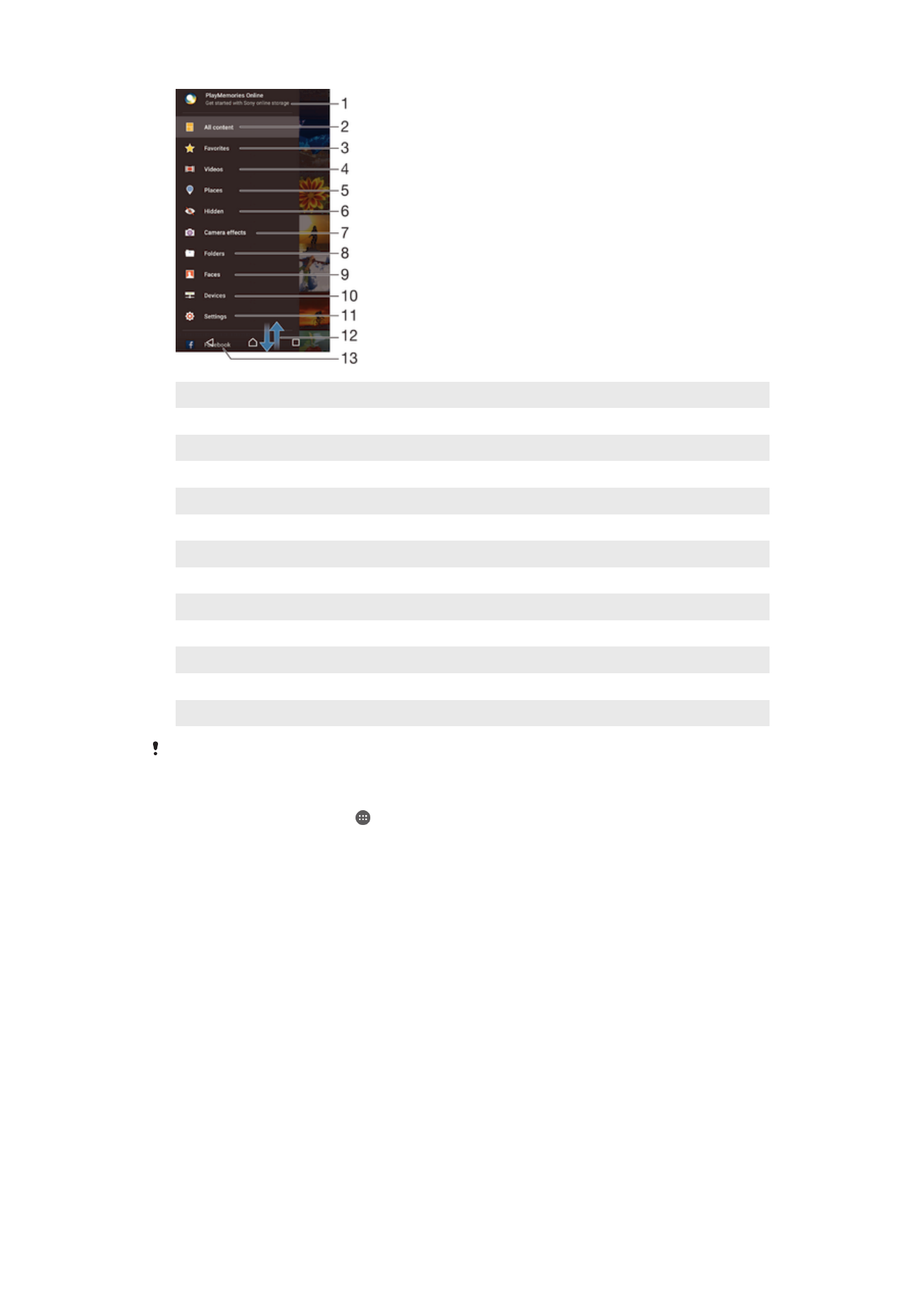
Προβολή των φωτογραφιών σας σε χάρτη
Η προσθήκη πληροφοριών για την τοποθεσία σε φωτογραφίες αναφέρεται ως προσθήκη γεωγραφικής
ετικέτας. Μπορείτε να προβάλετε τις φωτογραφίες σας σε ένα χάρτη, να τους προσθέσετε ετικέτα και να
δείξετε στους φίλους και τους συγγενείς σας πού βρισκόσασταν όταν τραβήξατε μια συγκεκριμένη
110
Το παρόν αποτελεί μια προσαρμοσμένη μορφή αυτής της έκδοσης για το Internet. © Εκτυπώστε μόνο για ιδιωτική χρήση.
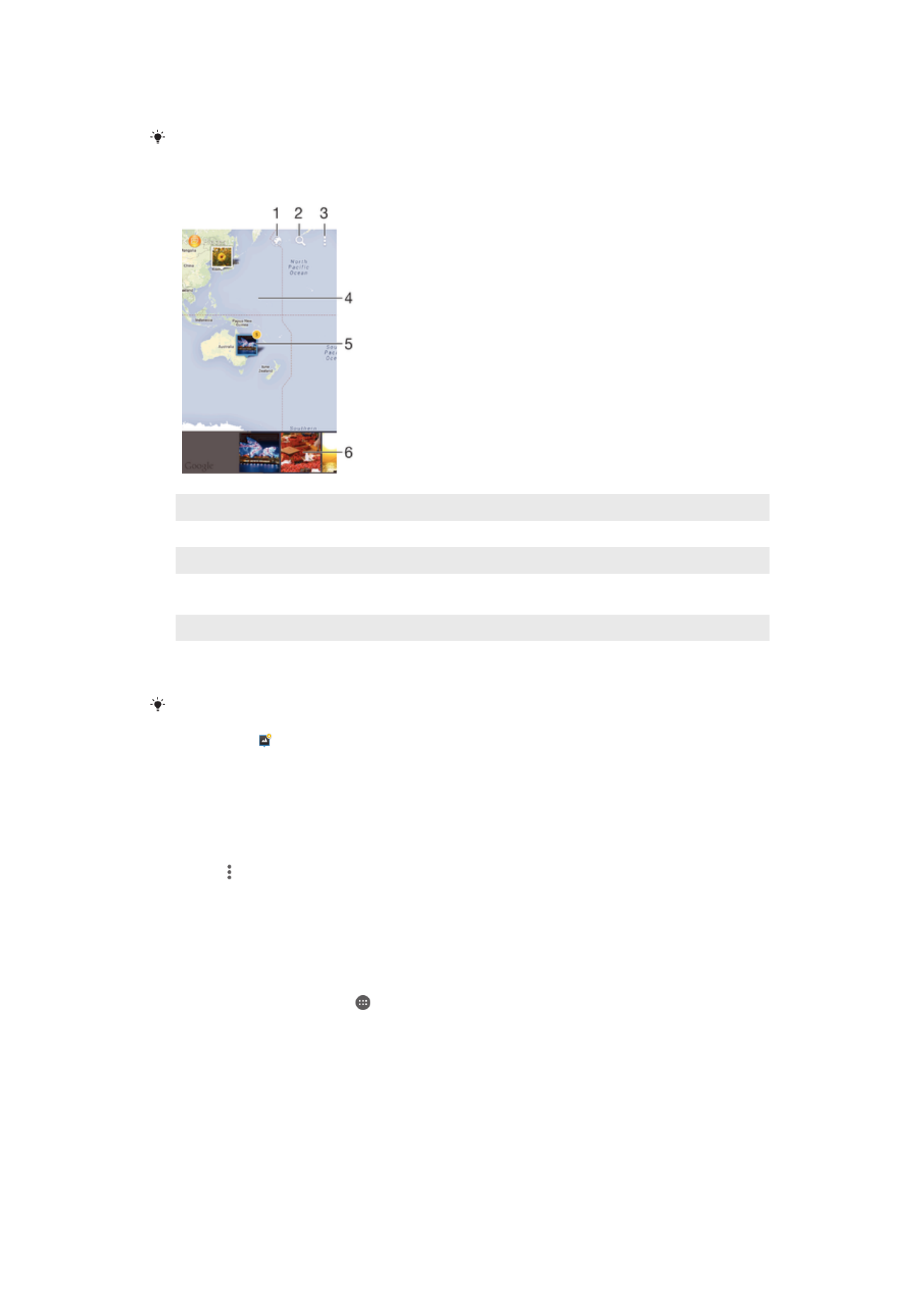
φωτογραφία. Για περισσότερες πληροφορίες, ανατρέξτε στην ενότητα Προσθήκη γεωγραφικής
θέσης στις φωτογραφίες σας στη σελίδα 94.
Αν έχετε ενεργοποιήσει την ανίχνευση τοποθεσίας και την προσθήκη γεωγραφικής ετικέτας
στην κάμερα, μπορείτε να προσθέσετε ετικέτες στις φωτογραφίες σας απευθείας για προβολή
στο χάρτη αργότερα.
1
Προβάλετε φωτογραφίες με γεωγραφική ετικέτα σε προβολή υδρογείου
2
Πραγματοποιήστε αναζήτηση για μια τοποθεσία στο χάρτη
3
Προβάλετε τις επιλογές του μενού
4
Πατήστε δύο φορές για μεγέθυνση. Ενώστε τα δάκτυλά σας για σμίκρυνση. Σύρετε για προβολή διαφόρων τμημάτων του
χάρτη
5
Μια ομάδα φωτογραφιών ή/και βίντεο που διαθέτουν γεωγραφική ετικέτα με την ίδια τοποθεσία
6
Μικρογραφίες της επιλεγμένης ομάδας φωτογραφιών ή/και βίντεο. Πατήστε ένα στοιχείο για να το προβάλετε σε πλήρη
οθόνη
Αν έχουν ληφθεί πολλές φωτογραφίες στην ίδια τοποθεσία, μόνο μία από αυτές θα εμφανίζεται
στο χάρτη. Ο συνολικός αριθμός των φωτογραφιών εμφανίζεται στην επάνω δεξιά γωνία, για
παράδειγμα . Για να προβάλετε όλες τις φωτογραφίες της ομάδας, πατήστε τη φωτογραφία
του εξωφύλλου και, στη συνέχεια, πατήστε μία από τις μικρογραφίες στο κάτω μέρος της
οθόνης.
Για να προσθέσετε γεωγραφική ετικέτα σε μια φωτογραφία
1
Κατά την προβολή μιας φωτογραφίας, πατήστε την οθόνη για να εμφανιστούν οι γραμμές
εργαλείων.
2
Πατήστε και, στη συνέχεια, Προσθ.γεωγραφικής ετικ. για να ανοίξετε την οθόνη του
χάρτη.
3
Πατήστε στον χάρτη για να ορίσετε την τοποθεσία για τη φωτογραφία.
4
Για να επαναφέρετε την τοποθεσία της φωτογραφίας, πατήστε τη νέα τοποθεσία στον χάρτη.
5
Όταν είστε έτοιμοι, πατήστε OK.
Για να προβάλετε φωτογραφίες με γεωγραφική ετικέτα σε χάρτη
1
Στην Αρχική οθόνη, πατήστε το .
2
Βρείτε και πατήστε το στοιχείο Άλμπουμ.
3
Σύρετε το αριστερό άκρο της αρχικής οθόνης της εφαρμογής «Άλμπουμ» προς τα δεξιά και, στη
συνέχεια, πατήστε Τοποθεσίες.
4
Πατήστε τη φωτογραφία που θέλετε να προβάλετε σε ένα χάρτη.
111
Το παρόν αποτελεί μια προσαρμοσμένη μορφή αυτής της έκδοσης για το Internet. © Εκτυπώστε μόνο για ιδιωτική χρήση.
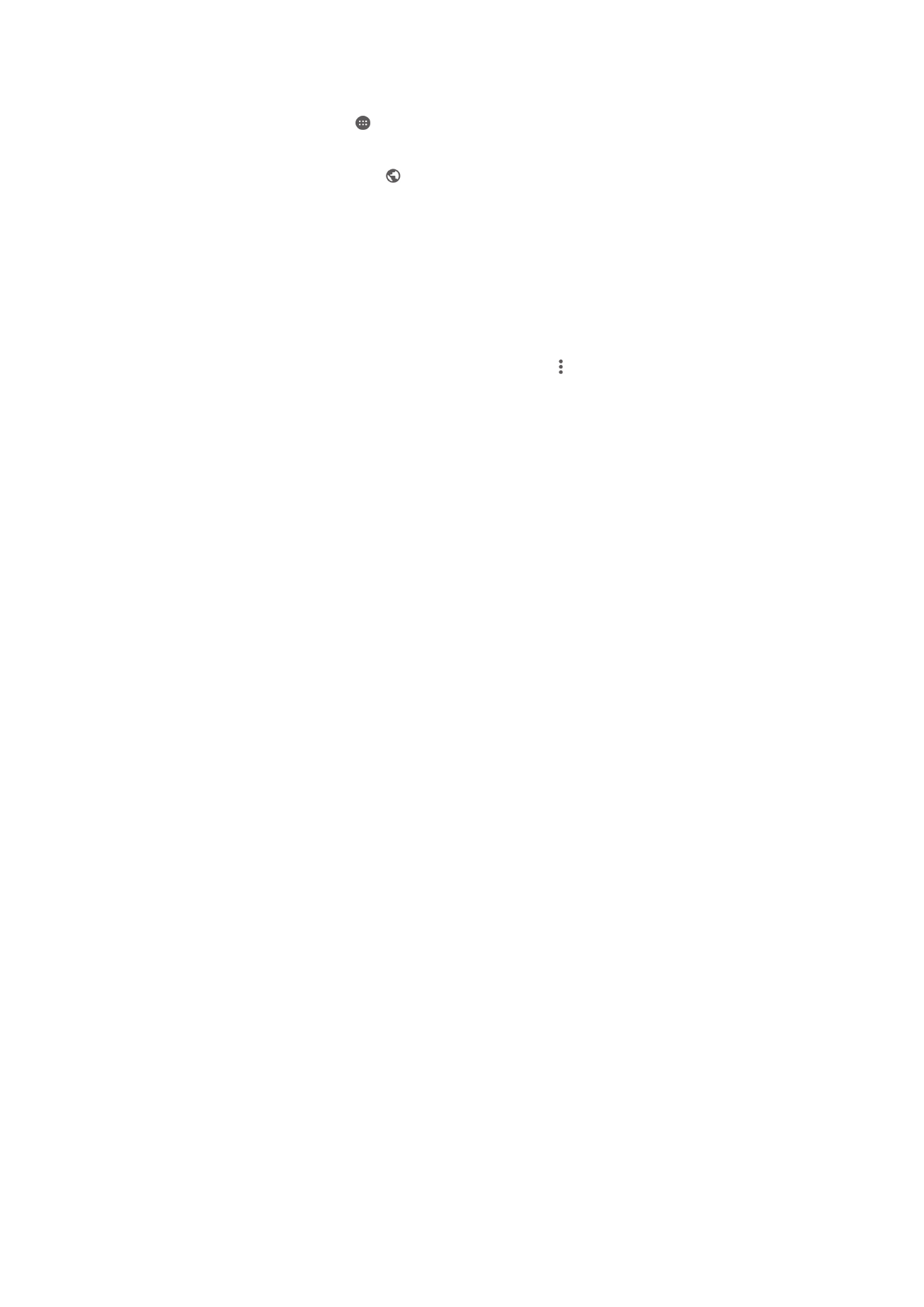
Για να προβάλετε φωτογραφίες με γεωγραφική ετικέτα στην υδρόγειο
1
Στην Αρχική οθόνη, πατήστε το .
2
Βρείτε και πατήστε το στοιχείο Άλμπουμ.
3
Σύρετε το αριστερό άκρο της αρχικής οθόνης της εφαρμογής «Άλμπουμ» προς τα δεξιά και, στη
συνέχεια, πατήστε Τοποθεσίες > .
4
Πατήστε τη φωτογραφία που θέλετε να προβάλετε στην υδρόγειο.
Για να αλλάξετε τη γεωγραφική ετικέτα μιας φωτογραφίας
1
Κατά την προβολή μιας φωτογραφίας στο χάρτη της εφαρμογής Άλμπουμ, αγγίξτε παρατεταμένα
τη φωτογραφία έως ότου το πλαίσιό της γίνει μπλε και, στη συνέχεια, πατήστε την επιθυμητή
τοποθεσία στο χάρτη.
2
Πατήστε το OK.
Για να αλλάξετε την προβολή χάρτη
•
Κατά την προβολή του χάρτη στην εφαρμογή Άλμπουμ, πατήστε το και, στη συνέχεια, επιλέξτε
Κλασική προβολή ή Δορυφορική προβολή.
112
Το παρόν αποτελεί μια προσαρμοσμένη μορφή αυτής της έκδοσης για το Internet. © Εκτυπώστε μόνο για ιδιωτική χρήση.
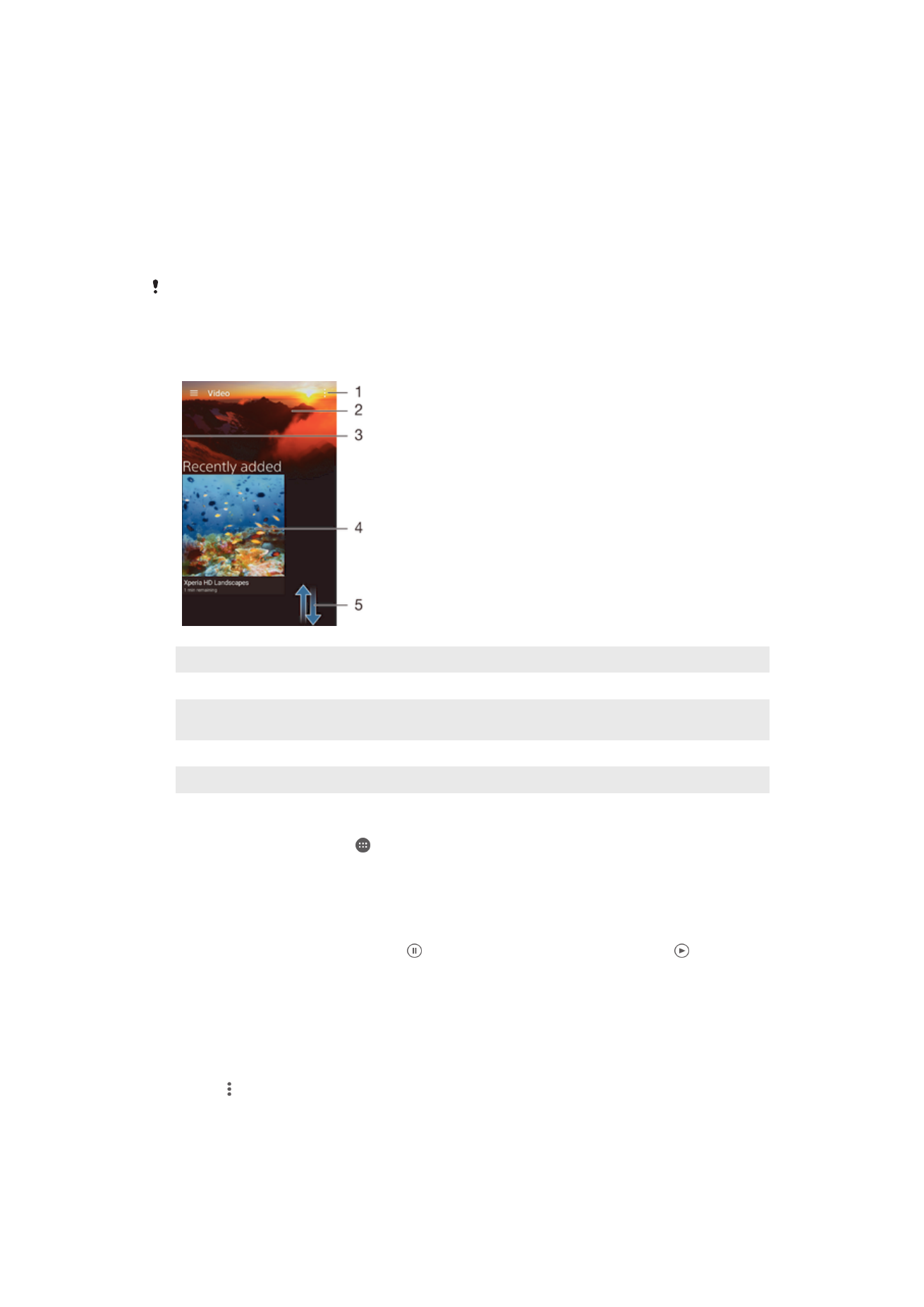
Βίντεο
Παρακολούθηση βίντεο στην εφαρμογή «Βίντεο»
Με την εφαρμογή «Βίντεο», μπορείτε να βλέπετε ταινίες και άλλο περιεχόμενο βίντεο που έχετε
αποθηκεύσει ή κατεβάσει στη συσκευή σας. Η εφαρμογή «Βίντεο» σάς βοηθά επίσης να βρίσκετε την
αφίσα κάθε ταινίας, καθώς και πληροφορίες για το σενάριο, το είδος και το σκηνοθέτη της ταινίας.
Μπορείτε επίσης να προβάλλετε τις ταινίες σας σε άλλες συσκευές που είναι συνδεδεμένες στο ίδιο
δίκτυο.
Ενδέχεται να μην είναι δυνατή η αναπαραγωγή ορισμένων αρχείων βίντεο στην εφαρμογή
«Βίντεο».
1
Προβολή επιλογών μενού
2
Παρουσίαση του πιο πρόσφατα αναπαραχθέντος βίντεο
3
Συρτή μετακίνηση του αριστερού άκρου της οθόνης προς τα δεξιά για περιήγηση προς αναζήτηση όλων των ληφθέντων
και αποθηκευμένων βίντεο
4
Πάτημα για αναπαραγωγή αποθηκευμένων ή ληφθέντων αρχείων βίντεο
5
Μετακίνηση με κύλιση προς τα πάνω ή προς τα κάτω για προβολή περιεχομένου
Για να αναπαραγάγετε ένα βίντεο στην εφαρμογή «Βίντεο»
1