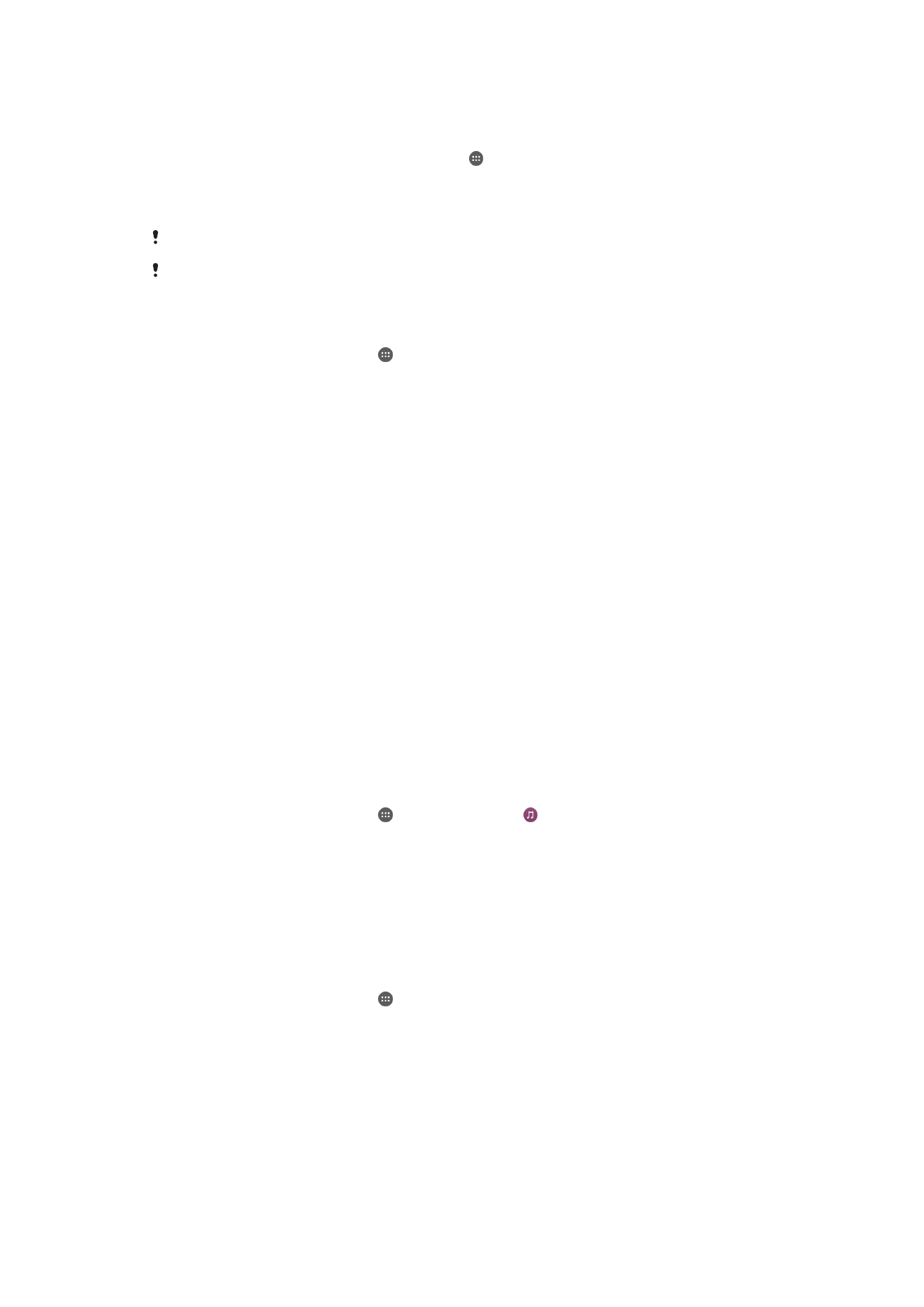
Sharing content with DLNA Certified™ devices
You can view or play media content saved to your device on other devices such as a
TV or a computer. These devices must be on the same wireless network and can be
Sony TVs or speakers, or products that are DLNA Certified™ by the Digital Living
Network Alliance. You can also view or play content from other DLNA Certified™
devices on your device.
After you set up media sharing between devices, you can, for example, listen to
music files stored on your home computer from your device, or view photos taken
with your device's camera on a large-screen TV.
Playing files from DLNA Certified™ devices on your device
When you play files from another DLNA Certified™ device on your device, this other
device acts as a server. In other words, it shares content over a network. The server
device must have its content sharing function enabled and give access permission to
your device. It also must be connected to the same Wi-Fi® network as your device.
To play a shared music track on your device
1
Make sure the devices that you want to share files with are connected to the
same Wi-Fi® network as your device.
2
From your Home screen, tap , then find and tap .
3
Drag the left edge of the Music home screen to the right, then tap
Home
network.
4
Select a device from the list of connected devices.
5
Browse the folders of the connected device and select the track that you want
to play. Once selected, the track starts playing automatically.
To play a shared video on your device
1
Make sure the devices that you want to share files with are connected to the
same Wi-Fi® network as your device.
2
From your Home screen, tap , then find and tap
Video.
3
Drag the left edge of the Video home screen to the right, then tap
Devices.
4
Select a device from the list of connected devices.
5
Browse the folders of the connected device and select the video that you want
to play.
112
This is an Internet version of this publication. © Print only for private use.
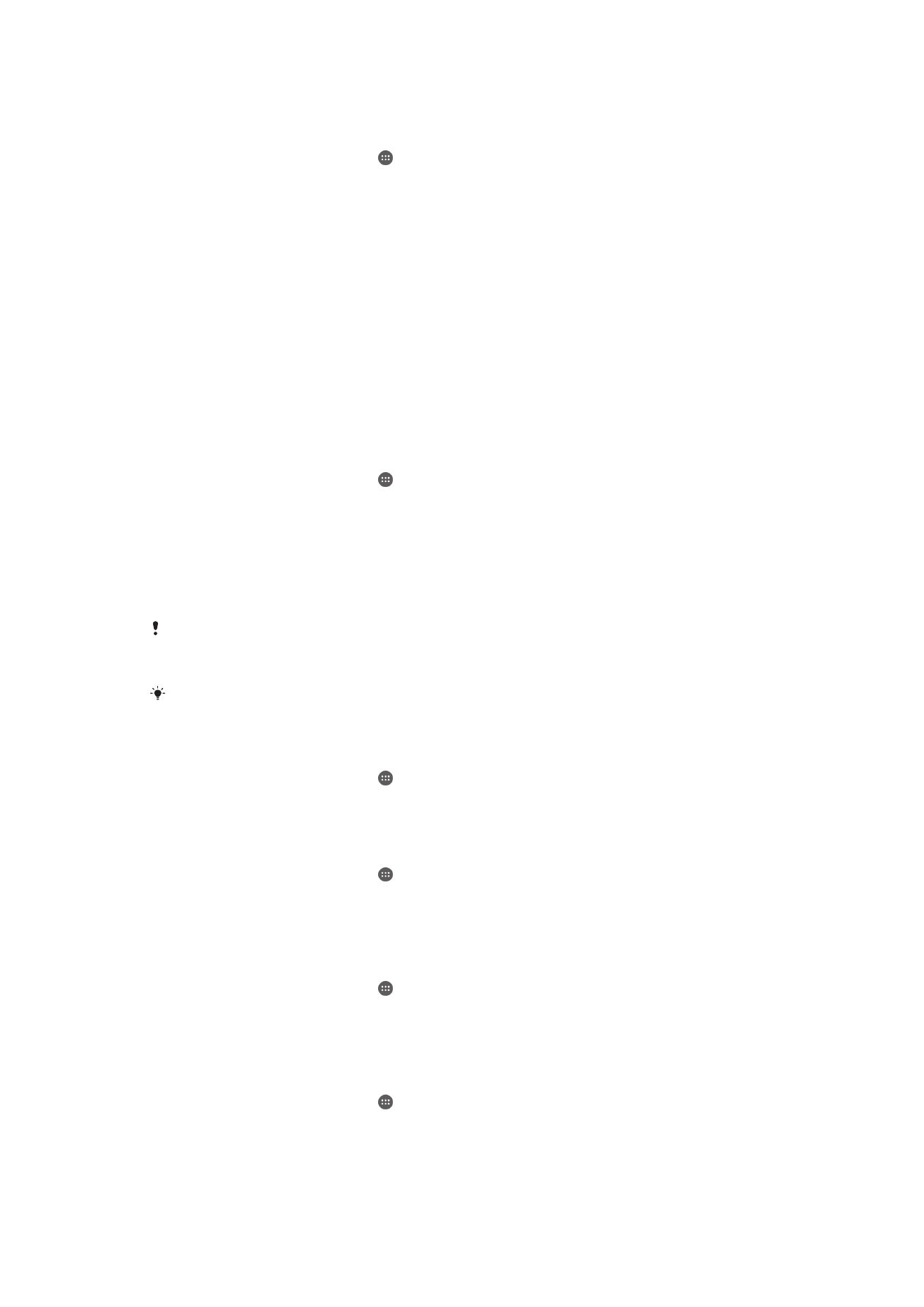
To view a shared photo on your device
1
Make sure the devices that you want to share files with are connected to the
same Wi-Fi® network as your device.
2
From your Home screen, tap , then find and tap
Album.
3
Drag the left edge of the Album home screen to the right, and tap
Devices.
4
Select a device from the list of connected devices.
5
Browse the folders of the connected device and select a photo to view it.
Playing files from your device on DLNA Certified™ devices
Before you can view or play media files from your device on other DLNA Certified™
devices, you must set up file sharing on your device. The devices that you share
content with are called client devices. For example, a TV, computer or tablet can act
as client devices. Your device works as a media server when it makes content
available to client devices. When you set up file sharing on your device, you must
also give access permission to client devices. After you do so, such devices appear
as registered devices. Devices that are waiting for access permission are listed as
pending devices.
To set up file sharing with other DLNA Certified™ devices
1
Connect your device to a Wi-Fi® network.
2
From your Home screen, tap , then find and tap
Settings > Xperia™
Connectivity > Media server.
3
Drag the slider beside
Share media to the right.
4
Use your computer or other DLNA™ client devices on the same Wi-Fi®
network to connect to your device.
5
A notification appears in the status bar of your device. Open the notification
and set access permissions for each client device attempting to connect to
your device.
The steps for accessing media on your device using a DLNA™ client differ between client
devices. Refer to your client device User guide for more information. If your device is
inaccessible to a client on the network, check if your Wi-Fi® network is working.
You can also access the
Media server menu in the Music application by dragging the left
edge of the Music home screen to the right, then tapping
Settings > Media server.
To stop sharing files with other DLNA Certified™ devices
1
From your Home screen, tap .
2
Find and tap
Settings > Xperia™ Connectivity > Media server.
3
Drag the slider beside
Share media to the left.
To set access permissions for a pending device
1
From your Home screen, tap .
2
Find and tap
Settings > Xperia™ Connectivity > Media server.
3
Select a device from the
Pending devices list.
4
Select an access permission level.
To change the name of a registered device
1
From your Home screen, tap .
2
Find and tap
Settings > Xperia™ Connectivity > Media server.
3
Select a device from the
Registered devices list, then select Change name.
4
Enter a new name for the device.
To change the access level of a registered device
1
From your Home screen, tap .
2
Find and tap
Settings > Xperia™ Connectivity > Media server.
3
Select a device from the
Registered devices list.
4
Tap
Change access level and select an option.
113
This is an Internet version of this publication. © Print only for private use.
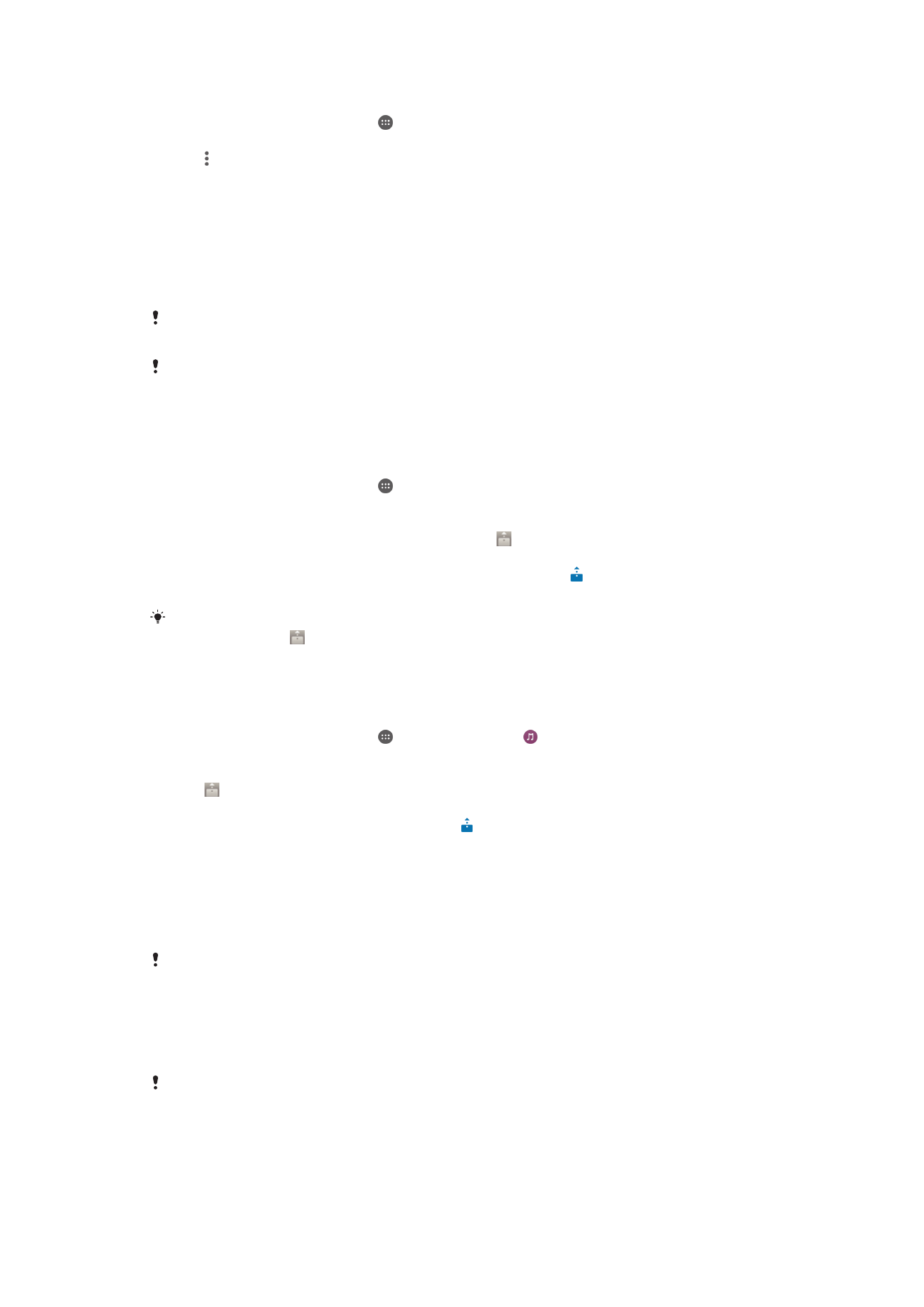
To get help about sharing content with other DLNA Certified™ devices
1
From your Home screen, tap .
2
Find and tap
Settings > Xperia™ Connectivity > Media server.
3
Tap and then tap
Help.
Playing files on another device using Throw
Using DLNA™ technology, you can push or “Throw” media content from your device
to another device connected to the same Wi-Fi® network. The receiving device must
be able to function as a Digital Media Renderer (DMR) device and play content
received from your device. A TV that supports DLNA™ or a PC running Windows® 7
or later are examples of DMR devices.
The steps for playing shared media may vary depending on the client device. Refer to the user
guide of the DMR device for more information.
Content secured with Digital Rights Management (DRM) cannot be played on a Digital Media
Renderer device using DLNA™ technology.
To play photos or videos on a client device using Throw
1
Make sure that you have correctly set up the DMR or DLNA™ client device and
that it is connected to the same Wi-Fi® network as your device.
2
From your Home screen, tap .
3
Find and tap
Album.
4
Browse and open the photos or videos that you want to view.
5
Tap the screen to display the toolbar, then tap and select the device that you
want to share your content with.
6
To stop sharing the photo or video to a client device, tap and select
Disconnect.
You can also share a video from the Video application on your device by tapping the video
and then tapping .
To play a music track on a client device using Throw
1
Make sure that you have correctly set up the DMR or DLNA™ client device and
that it is connected to the same Wi-Fi® network as your device.
2
From your Home screen, tap , then find and tap .
3
Select a music category and browse to the track that you want to share, then
tap the track.
4
Tap and select a client device to share your content with. The track starts
playing on the device that you select.
5
To disconnect from the client device, tap .