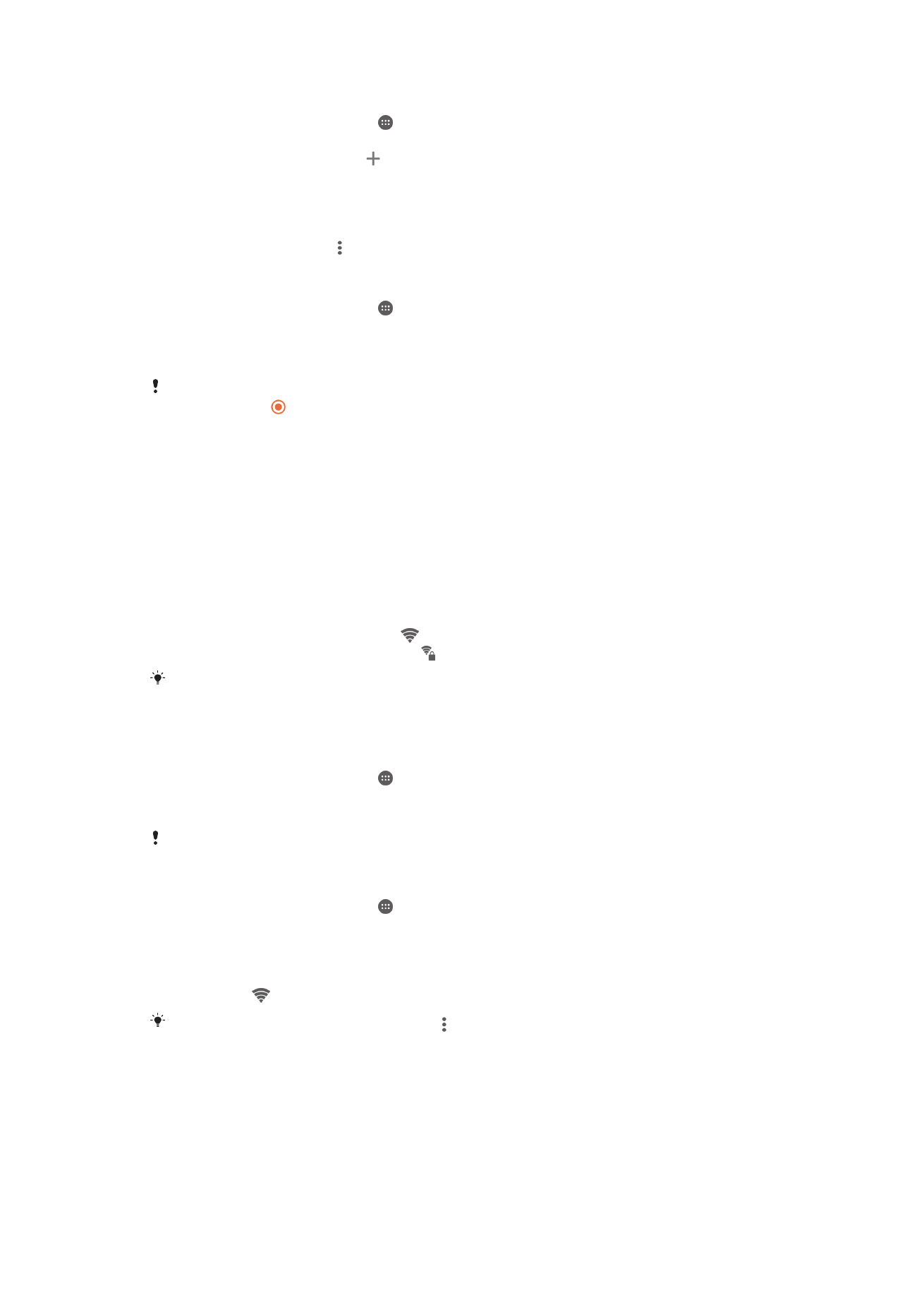
Wi-Fi®
Use Wi-Fi® connections to surf the Internet, download applications, or send and
receive emails. Once you have connected to a Wi-Fi® network, your device
remembers the network and automatically connects to it the next time you come
within range.
Some Wi-Fi® networks require you to log in to a web page before you can get
access. Contact the relevant Wi-Fi® network administrator for more information.
Available Wi-Fi® networks may be open or secured:
•
Open networks are indicated by next to the Wi-Fi® network name.
•
Secured networks are indicated by next to the Wi-Fi® network name.
Some Wi-Fi® networks do not show up in the list of available networks because they do not
broadcast their network name (SSID). If you know the network name, you can add it manually
to your list of available Wi-Fi® networks.
To turn on Wi-Fi®
1
From your Home screen, tap .
2
Find and tap
Settings > Wi-Fi.
3
Tap the on-off switch to turn on the Wi-Fi® function.
It may take a few seconds before Wi-Fi® is enabled.
To connect to a Wi-Fi® network automatically
1
From your Home screen, tap .
2
Find and tap
Settings > Wi-Fi.
3
Tap the on-off switch to turn on the
Wi-Fi function. All available Wi-Fi®
networks are displayed.
4
Tap a Wi-Fi® network to connect to it. For secured networks, enter the relevant
password. is displayed in the status bar once you are connected.
To search for new available networks, tap , then tap
Refresh. If you cannot connect to a Wi-Fi
network successfully, refer to the relevant
troubleshooting tips
.
34
This is an Internet version of this publication. © Print only for private use.
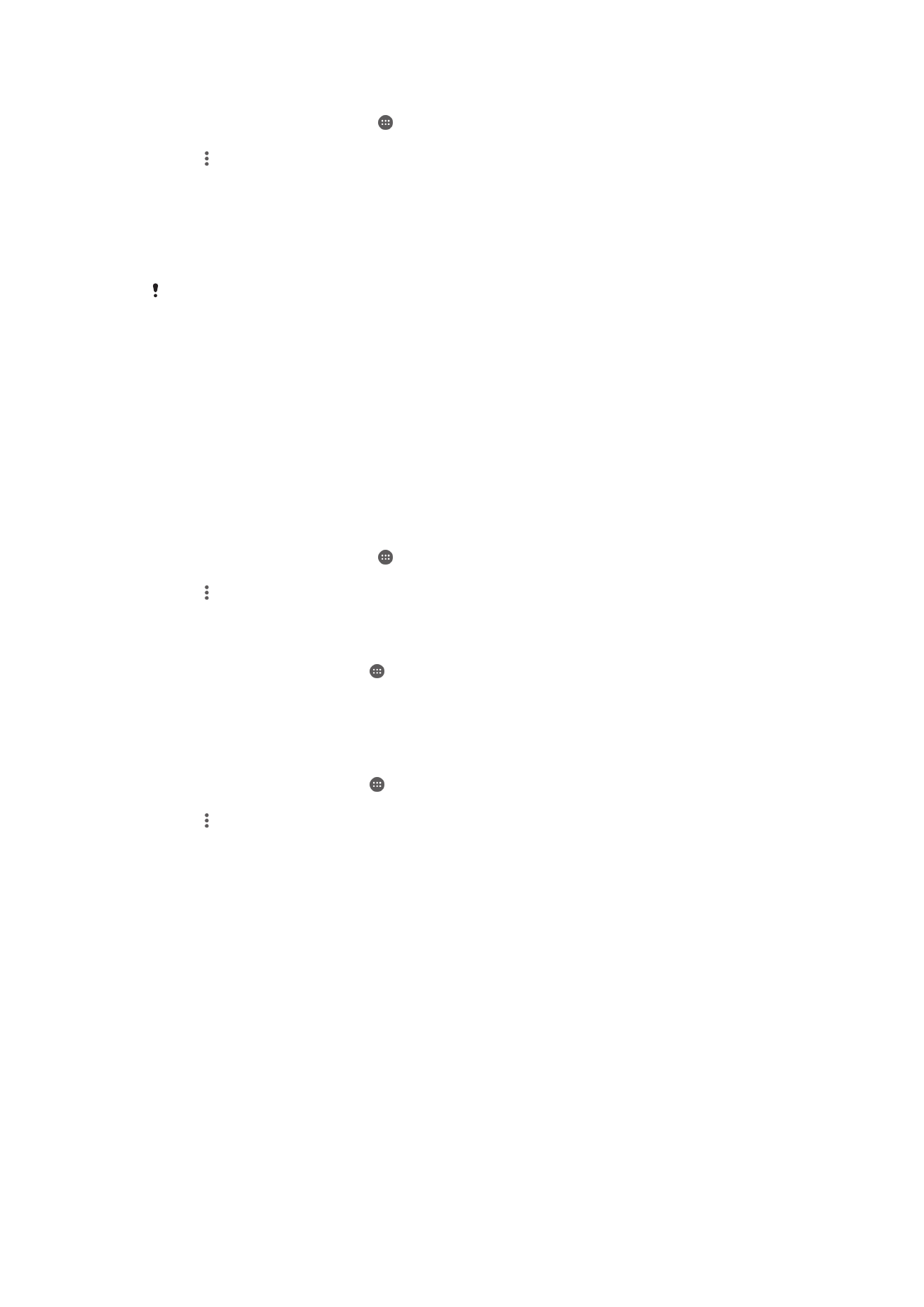
To add a Wi-Fi® network manually
1
From your Home screen, tap .
2
Find and tap
Settings > Wi-Fi.
3
Tap >
Add network.
4
Enter the
Network name (SSID) information.
5
To select a security type, tap the
Security field.
6
If required, enter a password.
7
To edit some advanced options such as proxy and IP settings, mark the
Advanced options checkbox and then edit as desired.
8
Tap
Save.
Contact your Wi-Fi® network administrator to get the network SSID and password.
Wi-Fi® settings
When you are connected to a Wi-Fi® network or when there are Wi-Fi® networks
available in your vicinity, it is possible to view the status of these networks. You can
also enable your device to notify you whenever an open Wi-Fi® network is detected.
If you are not connected to a Wi-Fi® network, your device uses a mobile data
connection to access the Internet (if you have set up and enabled a mobile data
connection on your device). By adding a Wi-Fi® sleep policy, you can specify when
to switch from Wi-Fi® to mobile data.
To enable Wi-Fi® network notifications
1
Turn on Wi-Fi®, if it is not already on.
2
From your Home screen, tap .
3
Find and tap
Settings > Wi-Fi.
4
Tap >
Advanced.
5
Drag the slider beside
Network notification to the right.
To view detailed information about a connected Wi-Fi® network
1
From the Home screen, tap .
2
Find and tap
Settings > Wi-Fi.
3
Tap the Wi-Fi® network that you are currently connected to. Detailed network
information is displayed.
To add a Wi-Fi® sleep policy
1
From the Home screen, tap .
2
Find and tap
Settings > Wi-Fi.
3
Tap , then tap
Advanced > Keep Wi-Fi on during sleep.
4
Select an option.
WPS
WPS (Wi-Fi® Protected Setup) is a wireless networking standard that helps you
establish secure wireless network connections. If you have little background
knowledge of wireless security, WPS makes it easy for you to set up Wi-Fi Protected
Access (WPA) encryption to secure your network. You can also add new devices to
an existing network without entering long passwords.
Use one of these methods to enable WPS:
•
Push button method – simply push a button on a WPS-supported device, for
example, a router.
•
PIN method – your device creates a random PIN (Personal Identification Number),
which you enter on the WPS-supported device.
35
This is an Internet version of this publication. © Print only for private use.
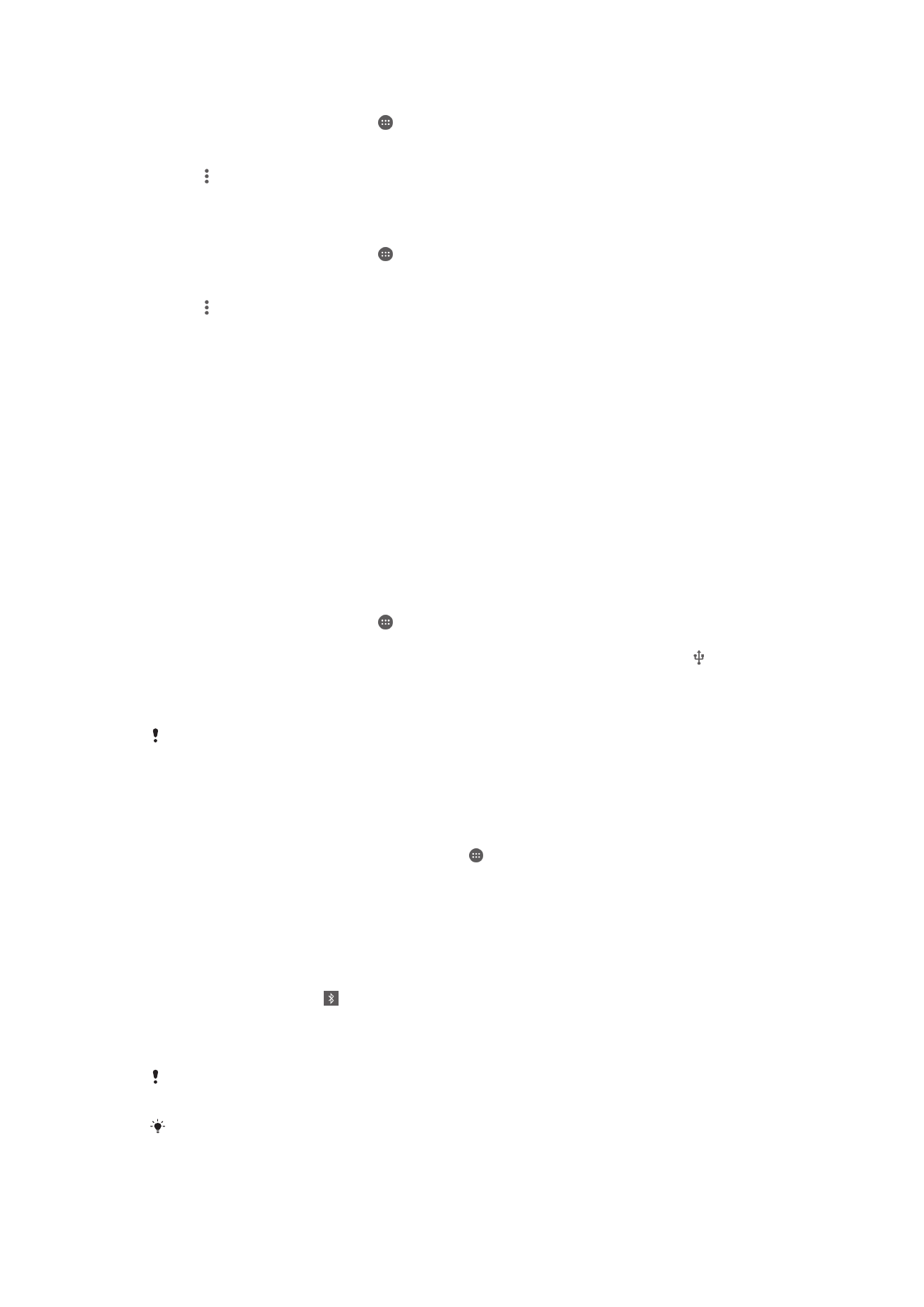
To connect to a Wi-Fi® network using a WPS button
1
From your Home screen, tap .
2
Find and tap
Settings > Wi-Fi.
3
Turn on Wi-Fi® if it is not already on.
4
Tap >
Advanced > WPS Push Button, then press the WPS button on the
WPS-supported device.
To connect to a Wi-Fi® network using a WPS PIN
1
From your Home screen, tap .
2
Find and tap
Settings > Wi-Fi.
3
Turn on Wi-Fi® if it is not already on.
4
Tap >
Advanced > WPS PIN Entry.
5
On the WPS-supported device, enter the PIN that appears on your device.