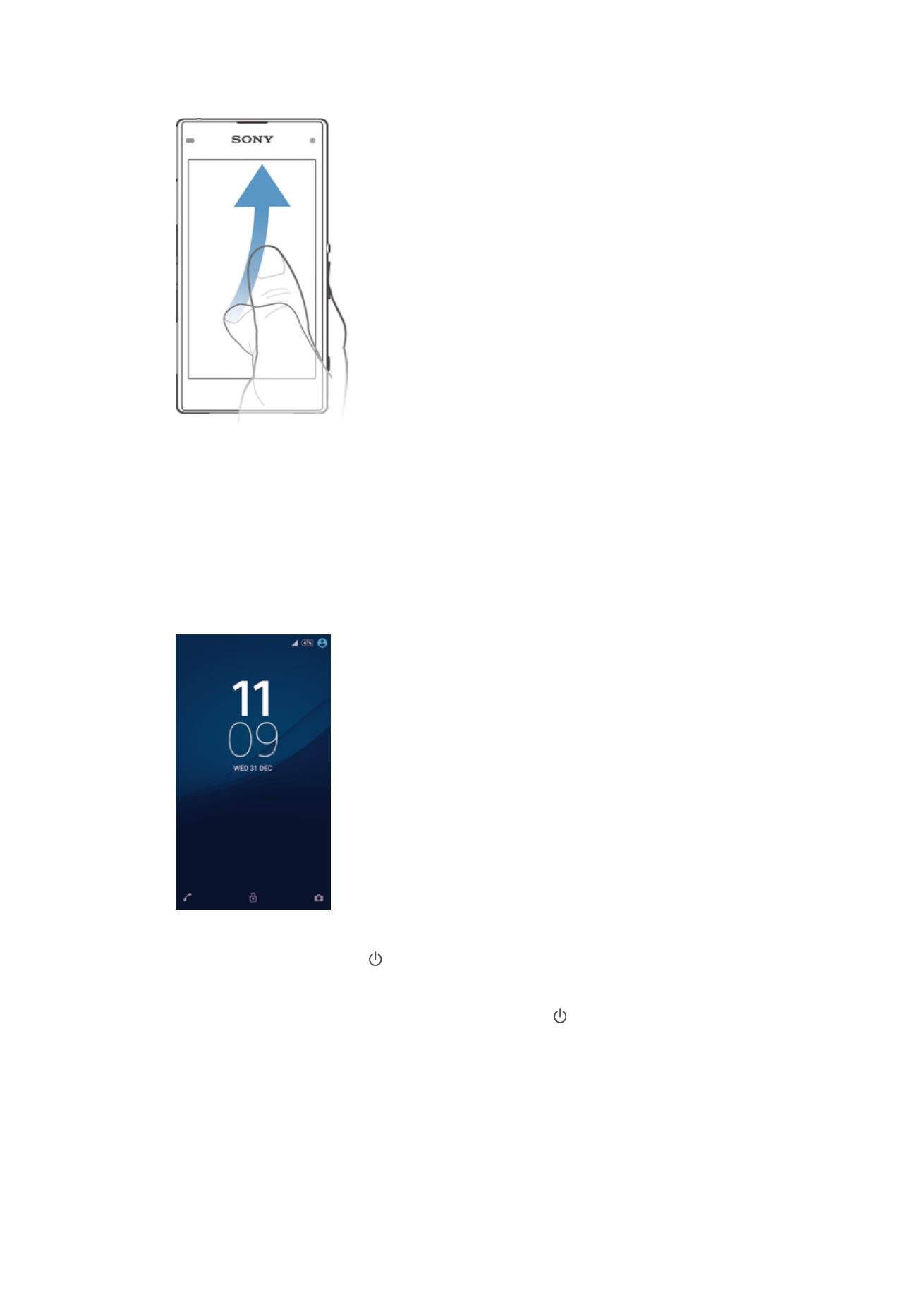
Home screen
The Home screen is the starting point for using your device. It's similar to the desktop
on a computer screen. Your Home screen can have up to seven panes, which extend
beyond the regular screen display width. The number of Home screen panes is
represented by a series of dots at the lower part of the Home screen. The highlighted
dot shows the pane that you are currently in.
16
This is an Internet version of this publication. © Print only for private use.
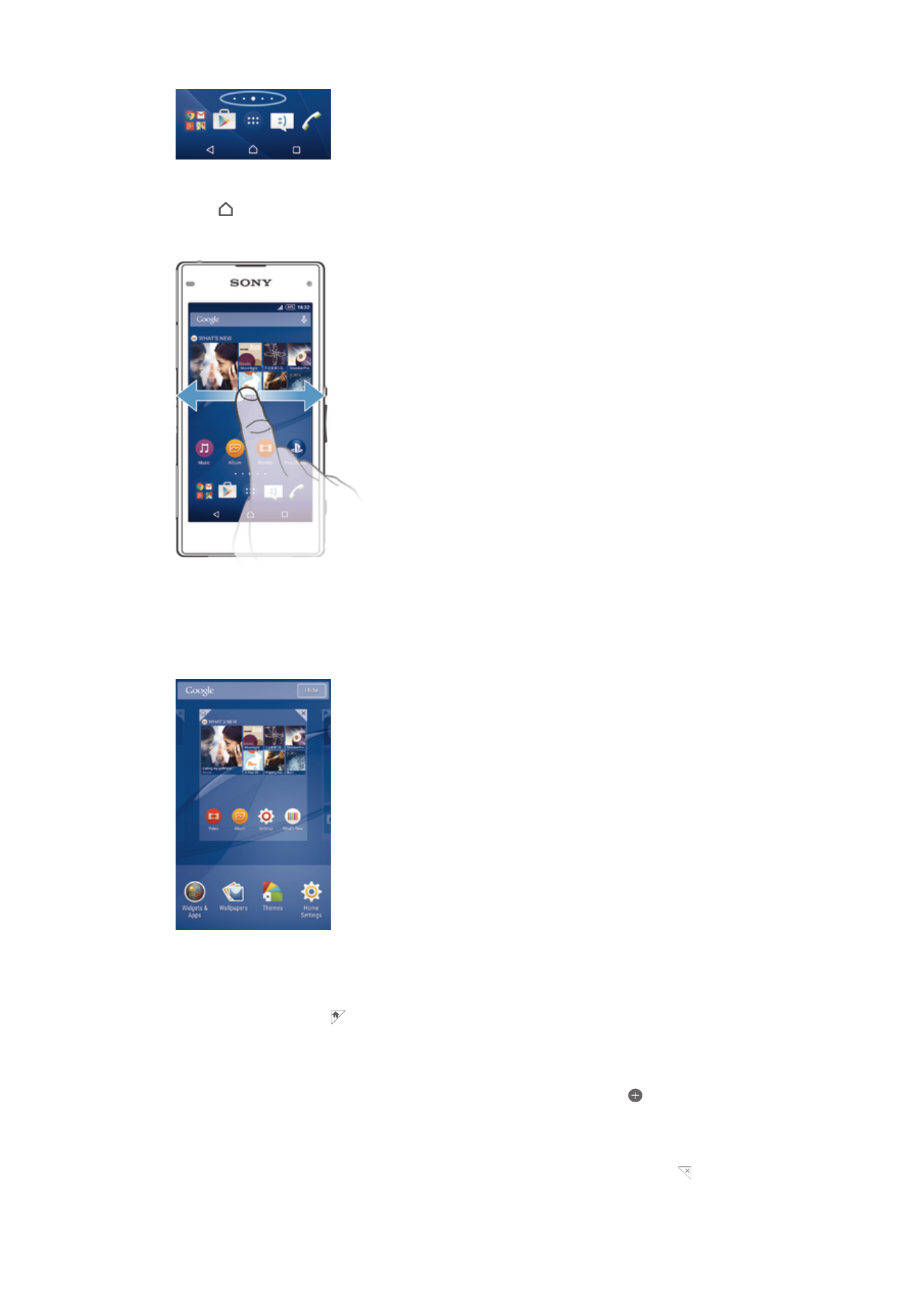
To go to the Home screen
•
Press .
To browse the Home screen
Home screen panes
You can add new panes to your Home screen (up to a maximum of seven panes) and
delete panes. You can also set the pane that you want to use as the main Home
screen pane.
To set a pane as the main Home screen pane
1
Touch and hold an empty area on your Home screen until the device vibrates.
2
Flick left or right to browse to the pane that you want to set as your main Home
screen pane, then tap .
To add a pane to your Home screen
1
Touch and hold an empty area on your Home screen until the device vibrates.
2
To browse the panes, flick all the way to the right or left, then tap .
To delete a pane from your Home screen
1
Touch and hold an empty area on your Home screen until the device vibrates.
2
Flick left or right to browse to the pane that you want to delete, then tap .
17
This is an Internet version of this publication. © Print only for private use.
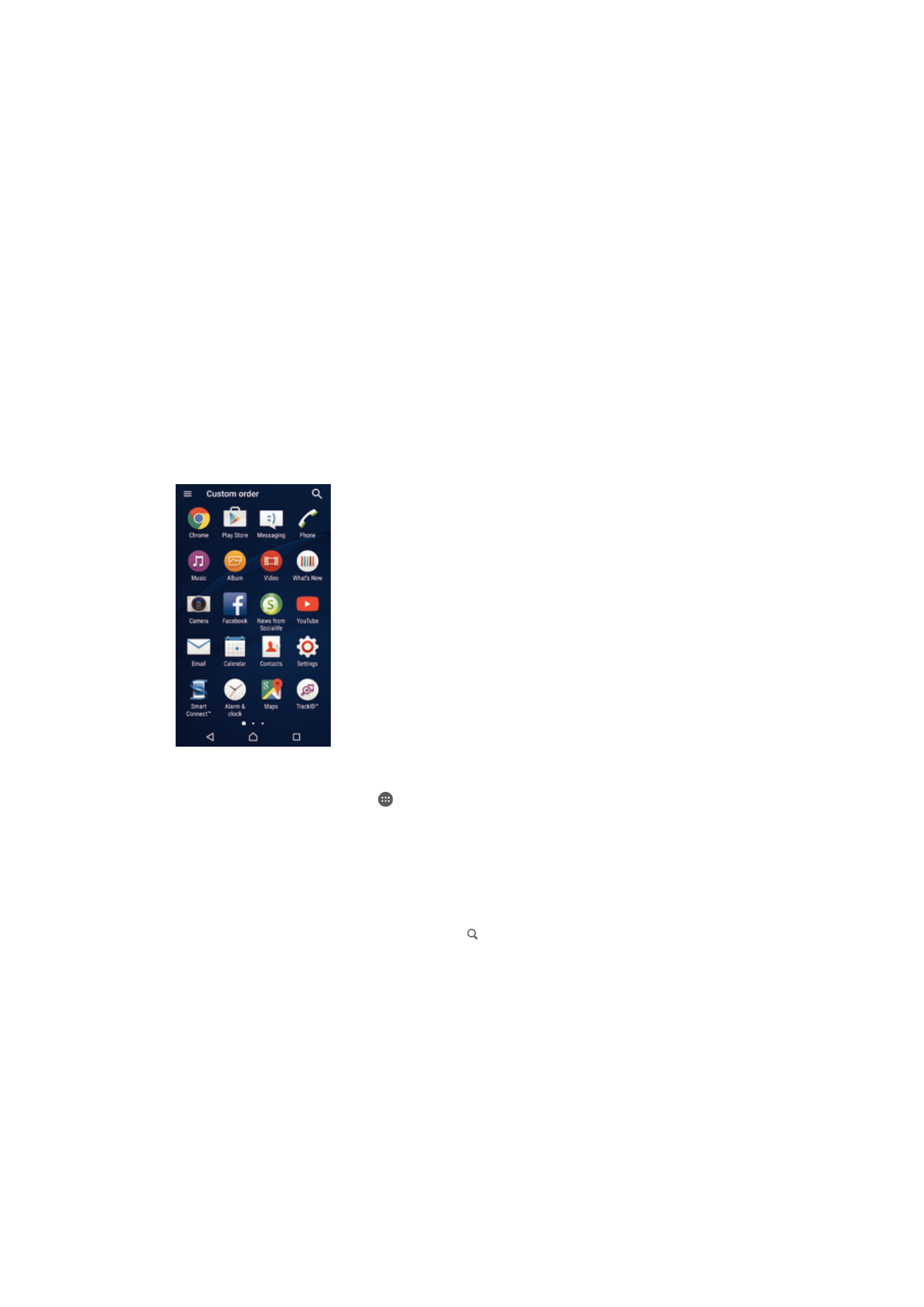
Home screen settings
Use the
Home Settings shortcut to adjust some basic settings on your Home screen.
For example, you can set your Home screen to auto rotate and adjust the size of
icons.
To set your Home screen to auto rotate
1
Touch and hold an empty area on your Home screen until the device vibrates,
then tap
Home Settings.
2
Drag the slider beside
Auto-rotation to the right.
To adjust the size of icons on your Home screen
1
Touch and hold an empty area on your Home screen until the device vibrates,
then tap
Home Settings.
2
Tap
Icon size, then select an option.