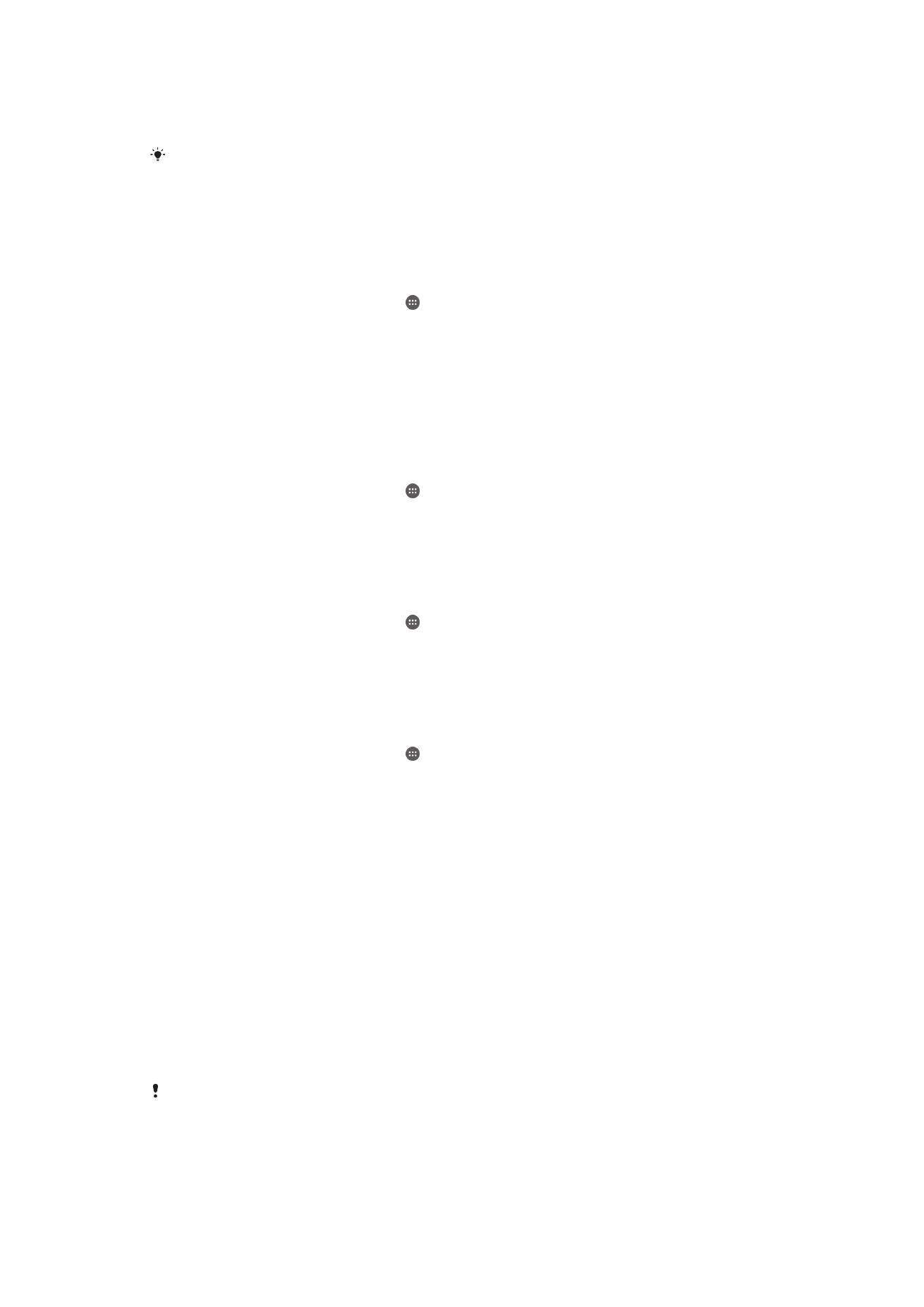
Tartalom biztonsági mentése és visszaállítása
Általában nem ajánlott a fényképeket, videókat és egyéb személyes tartalmakat csak az
eszköz belső memóriájára menteni. Ha valami történik a hardverrel, vagy az eszközt
ellopják, a belső memórián tárolt adatok örökre elvesznek. Ajánlatos az Xperia™
Companion szoftver használata a biztonsági másolatok készítéséhez, ezzel
biztonságosan számítógépre, vagyis külső eszközre mentheti adatait. Ez a módszer
különösen ajánlott, ha a készülék szoftverét újabb Android-verzióra frissíti.
A Backup & Restore alkalmazás segítségével gyors, online biztonsági másolatokat
készíthet az alapbeállításokról és adatokról a Google™-fiókjába. Ezt az alkalmazást
használhatja arra is, hogy helyi biztonsági másolatokat készítsen, például a készülékben
levő SD-kártyára vagy külső USB-tárolóeszközre.
Nagyon fontos, hogy ne felejtse el azt a jelszót, amelyet az adatok biztonsági másolatának
elkészítéséhez állított be. Ha elfelejti a jelszót, előfordulhat, hogy nem fogja tudni visszaállítani
a fontos adatokat, például a névjegyeket és az üzeneteket.
144
Ez a kiadvány internetes változata. © Csak magáncélú felhasználásra nyomtatható ki.
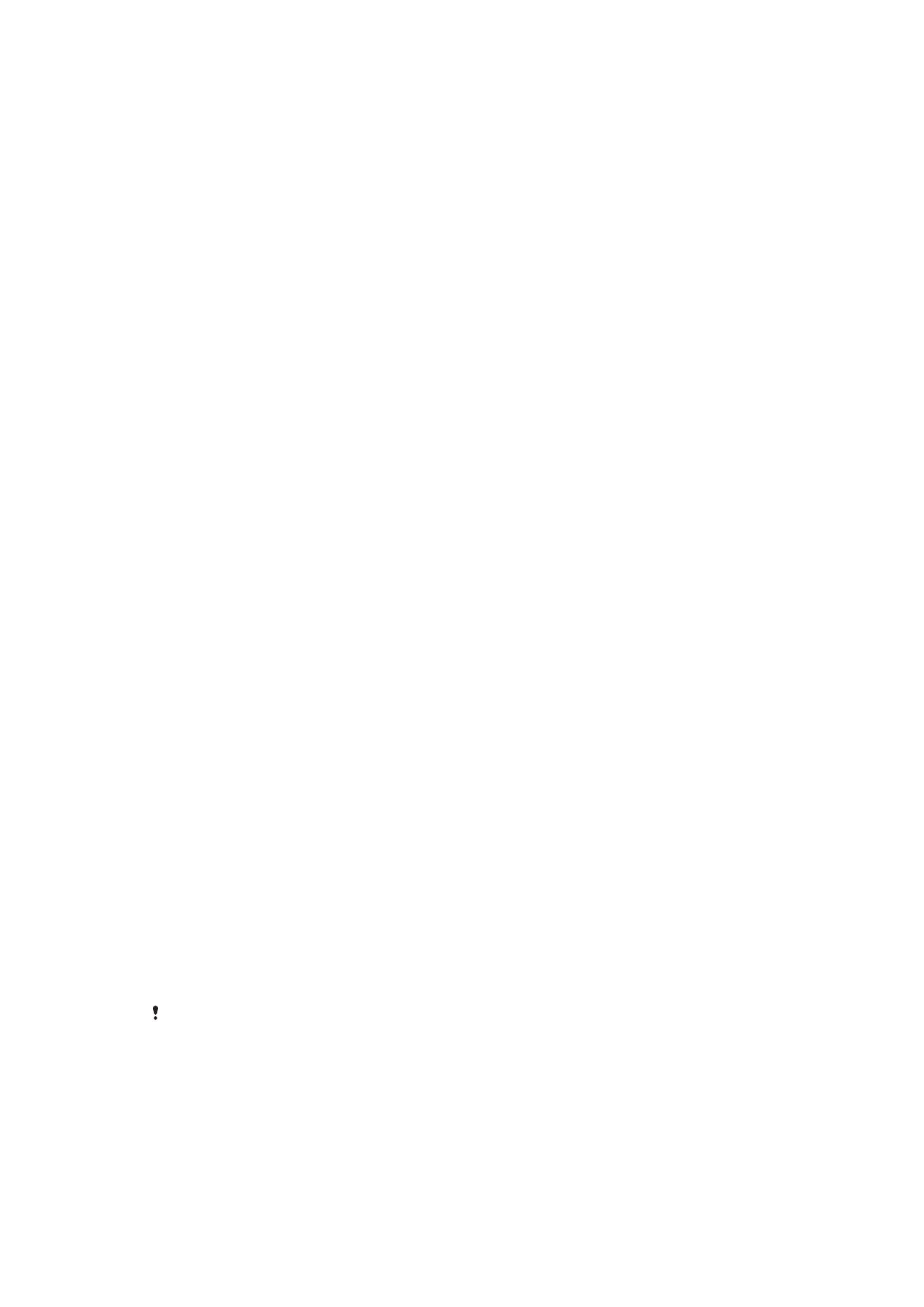
Adatok biztonsági mentése egy számítógépre
Az Xperia™ Companion szoftvert használhatja arra, hogy biztonsági másolatokat
készítsen a készülékről asztali PC-re vagy Apple
®
Mac
®
számítógépre. Ezek a biztonsági
mentésre szolgáló alkalmazások az alábbi adattípusok biztonsági mentését teszik
lehetővé:
•
Névjegyek és hívásnaplók
•
Üzenetek
•
Naptár
•
Beállítások
•
Médiafájlok, például zenék és videók
•
Fényképek és más képek
Adatok biztonsági mentése számítógép használatával
1.
Győződjön meg arról, hogy az Xperia™ Companion telepítve van a PC vagy
Apple
®
Mac
®
számítógépen.
2.
USB-kábelt használva csatlakoztassa a készüléket a számítógéphez.
3.
A számítógépen: Nyissa meg az Xperia™ Companion szoftvert. Néhány pillanat
múlva a számítógép észleli a készüléket.
4.
Válassza a
Backup (Biztonsági másolat) lehetőséget a fő képernyőn.
5.
Kövesse a képernyőn megjelenő utasításokat a készülék biztonsági másolatának
elkészítéséhez.
Adatok visszaállítása számítógép használatával
1.
Győződjön meg arról, hogy az Xperia™ Companion telepítve van a PC vagy
Apple
®
Mac
®
számítógépen.
2.
USB-kábelt használva csatlakoztassa a készüléket a számítógéphez.
3.
A számítógépen: Nyissa meg az Xperia™ Companion szoftvert.
4.
Kattintson a
Visszaállítom lehetőségre.
5.
A biztonsági mentések közül válasszon ki egy biztonsági mentési fájlt, koppintson
a
Visszaállítás lehetőségre, és az adatok a készülékre történő visszaállításához
kövesse a képernyőn megjelenő utasításokat.
Adatok biztonsági mentése a Biztonsági mentés és visszaállítás
alkalmazással
A Biztonsági mentés és visszaállítás alkalmazással biztonsági másolatot készíthet az
adatokról manuálisan, illetve az adatok rendszeres mentéséhez bekapcsolhatja az
automatikus biztonsági mentést.
A gyári adatok visszaállítása előtt ajánlott az adatokról biztonsági másolatot készíteni a
Biztonsági mentés és visszaállítás alkalmazással. Az alkalmazással az alábbi adatokról
készíthet biztonsági másolatot SD-kártyára vagy külső USB-tárolóeszközre, amelyet
USB-állomásadapterrel csatlakoztatott a készülékéhez:
•
Könyvjelzők
•
Rendszerbeállítások
•
Névjegyek
•
Beszélgetések
•
Naptáradatok
•
Médiafájlok
A készülékén telepített Biztonsági mentés és visszaállítás alkalmazás verziójától függően
előfordulhat, hogy nem tud adatokat menteni és visszaállítani a különböző Android-verziók
között, például az Android 4.4-es verziójáról az 5.0-s verzióra frissítéskor. Ha azonban a
Biztonsági mentés és visszaállítás 1,1-s (vagy újabb) verzióját használja, vissza tudja állítani az
adatokat az ilyen frissített verziók között. A Biztonsági mentés és visszaállítás alkalmazás
verzióját a
Beállítások > Alkalmazások > Mind > Bizt. mentés és visszaállítás részen
ellenőrizheti.
145
Ez a kiadvány internetes változata. © Csak magáncélú felhasználásra nyomtatható ki.
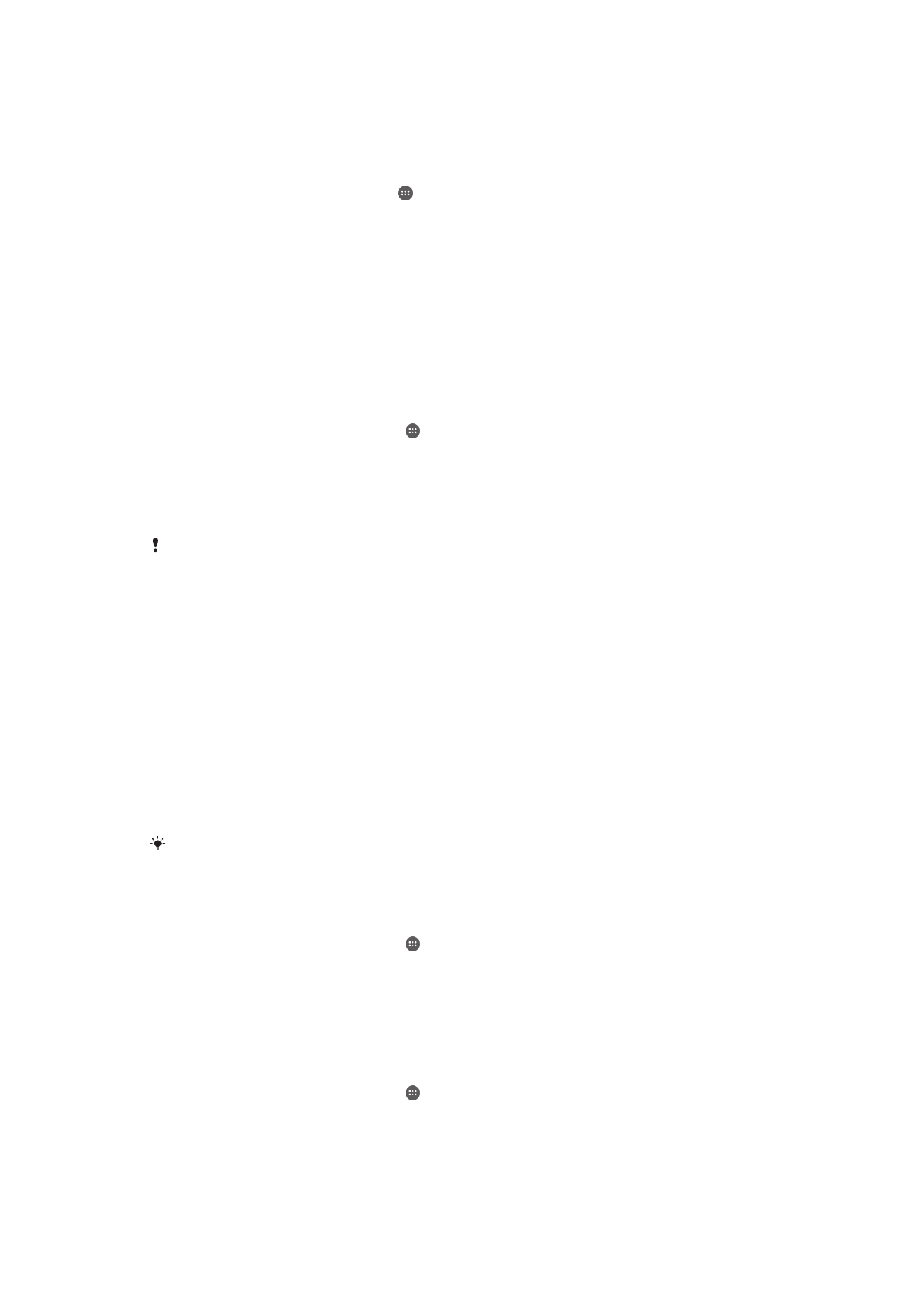
Tartalom biztonsági mentése a Biztonsági mentés és visszaállítás alkalmazással
1.
Ha USB tárolóeszközre készít biztonsági másolatot a tartalomról, győződjön meg
arról, hogy a tárolóeszköz a megfelelő kábellel csatlakozik a készülékhez. Ha SD
kártyára készít biztonsági másolatot, ellenőrizze, hogy az SD kártya megfelelően
be van-e helyezve a készülékbe.
2.
A Kezdőképernyőn koppintson a ikonra.
3.
Keresse meg a
Biztonsági mentés és visszaállítás elemet, és koppintson rá.
4.
Koppintson a
Biztonsági mentés gombra, és válassza ki a biztonsági mentés
célhelyét, valamint az adatok típusát, amelyekről biztonsági mentést szeretne
készíteni.
5.
Koppintson a
Biztonsági mentés gombra.
6.
Írja be a biztonsági másolat jelszavát, majd koppintson az
OK gombra.
Tartalom visszaállítása a Biztonsági mentés és visszaállítás alkalmazással
1.
Ha USB tárolóeszközről szeretne tartalmat visszaállítani, győződjön meg arról,
hogy a tárolóeszköz a megfelelő kábellel csatlakozik a készülékhez. Ha SD
kártyáról kíván tartalmat visszaállítani, ellenőrizze, hogy az SD kártya megfelelően
be van-e helyezve a készülékbe.
2.
A Kezdőképernyőn koppintson az ikonra.
3.
Keresse meg a
Biztonsági mentés és visszaállítás varázslót, és koppintson rá.
4.
Koppintson a
Visszaállítás gombra.
5.
Jelölje ki a rekordot, amelyből vissza szeretne állítani, majd koppintson a
Visszaállítás gombra.
6.
Adja meg a biztonsági mentési rekord jelszavát, majd koppintson az
OK gombra.
Ne feledje, hogy a biztonsági mentés után végzett adat- és beállításmódosítások a
visszaállítási művelet során elvesznek.