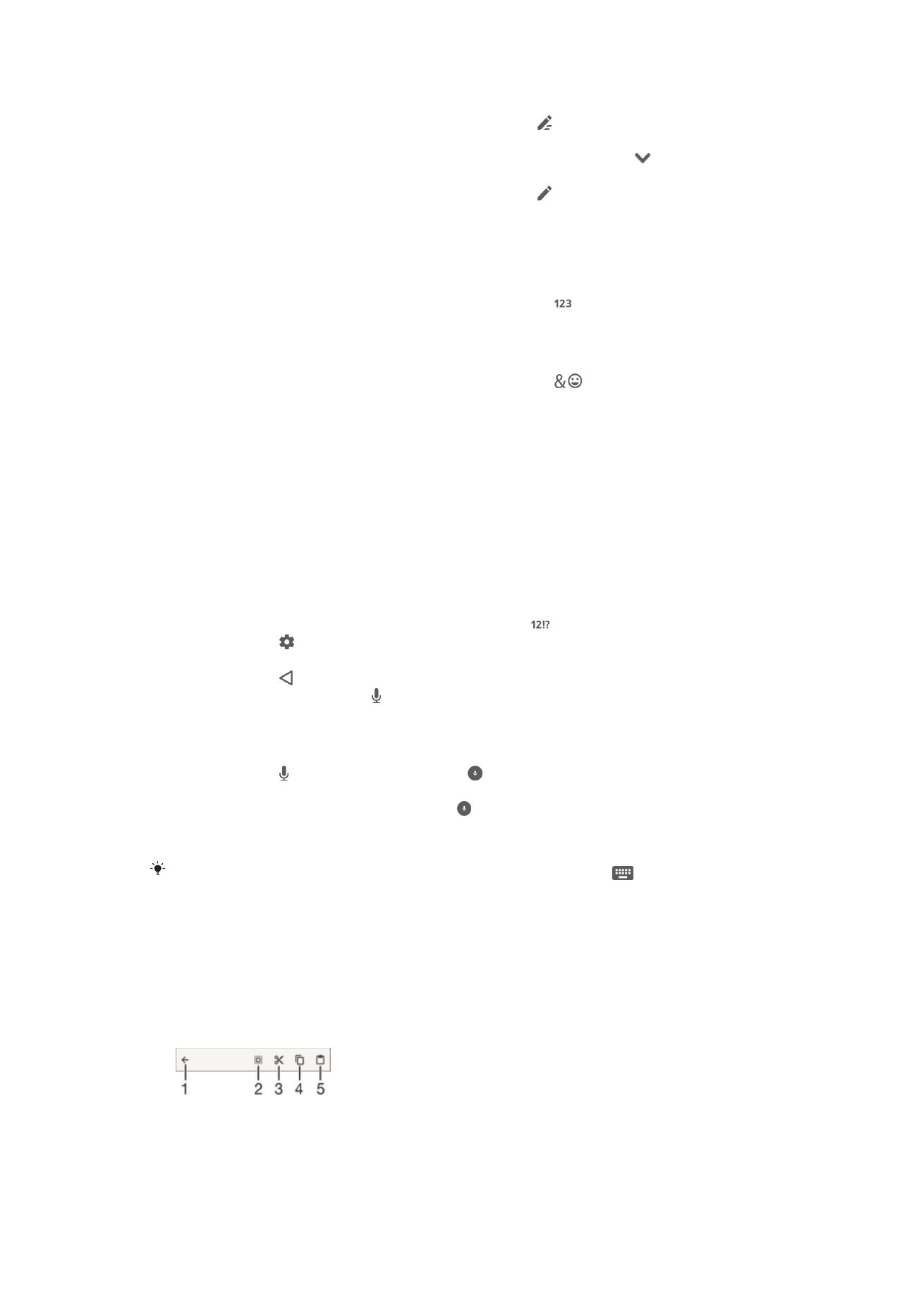
Edytowanie tekstu
Wpisywany tekst można zaznaczać, wycinać, kopiować i wklejać. Dostęp do narzędzi
edytowania można uzyskać dwukrotnie stukając wprowadzony tekst. Narzędzia
edytowania zostają wówczas udostępnione za pośrednictwem paska aplikacji.
Pasek aplikacji
1
Zamknięcie paska aplikacji
2
Zaznaczenie całego tekstu
58
To jest wersja internetowa niniejszej publikacji. © Drukowanie dozwolone wyłącznie do użytku prywatnego.
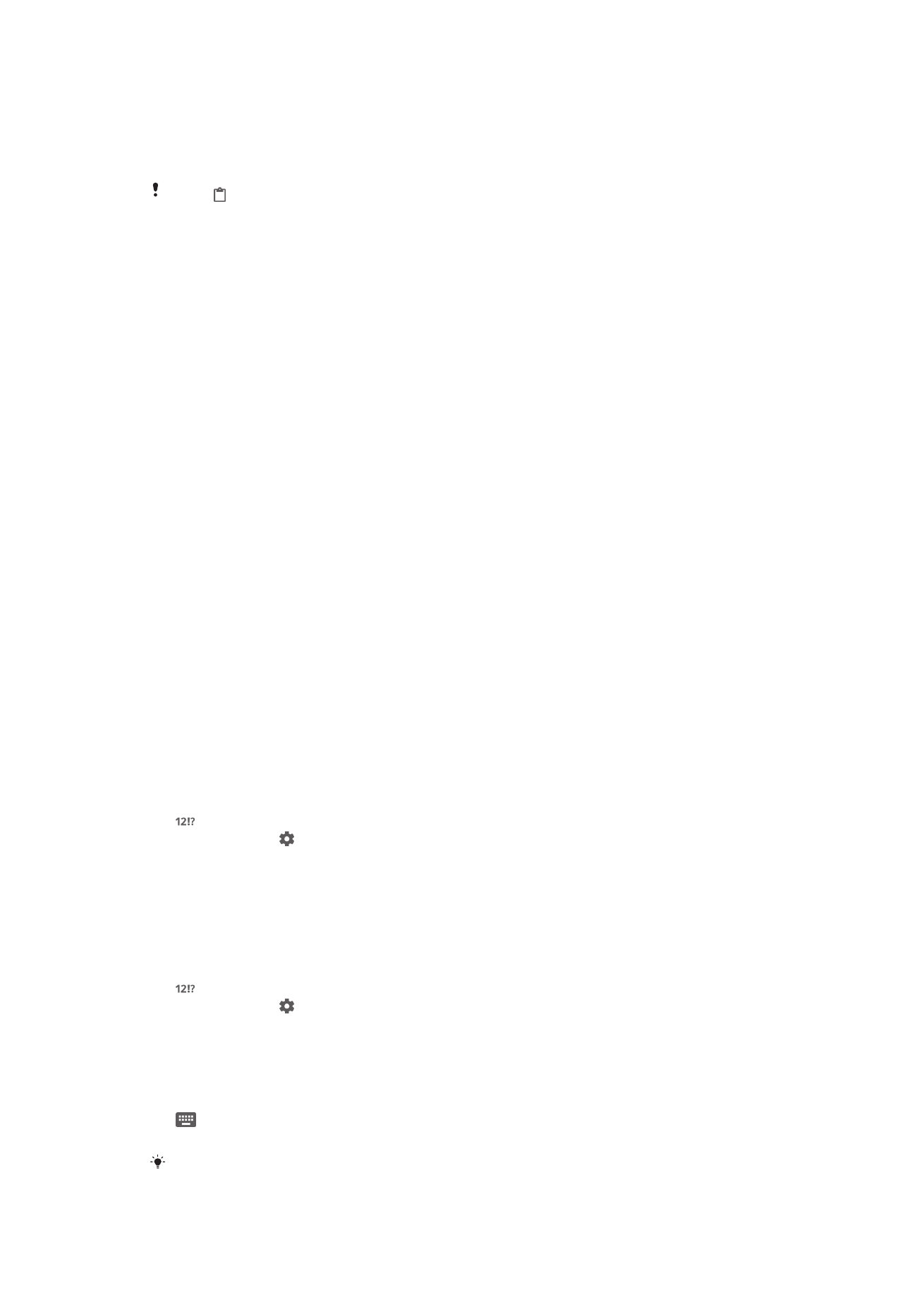
3
Wycięcie tekstu
4
Skopiowanie tekstu
5
Wklejenie tekstu
Ikona pojawia się tylko wtedy, gdy w schowku znajduje się tekst.
Zaznaczanie tekstu
1
Wprowadź tekst, a następnie dwukrotnie stuknij wprowadzony tekst. Stuknięte
słowo zostanie wyróżnione za pomocą uchwytów po obu stronach.
2
Przeciągnij uchwyty w lewo lub w prawo, aby zaznaczyć więcej tekstu.
Jak edytować tekst
1
Wprowadź tekst, a następnie dwukrotnie stuknij wprowadzony tekst, aby
wyświetlić pasek aplikacji.
2
Zaznacz tekst, który chcesz edytować, a następnie wprowadź odpowiednie
zmiany za pomocą narzędzi paska aplikacji.
Korzystanie z lupy
•
Podczas wprowadzania tekstu stuknij i przytrzymaj pole tekstowe, aby wyświetlić
powiększony tekst i umieścić kursor w żądanym miejscu pola tekstowego.