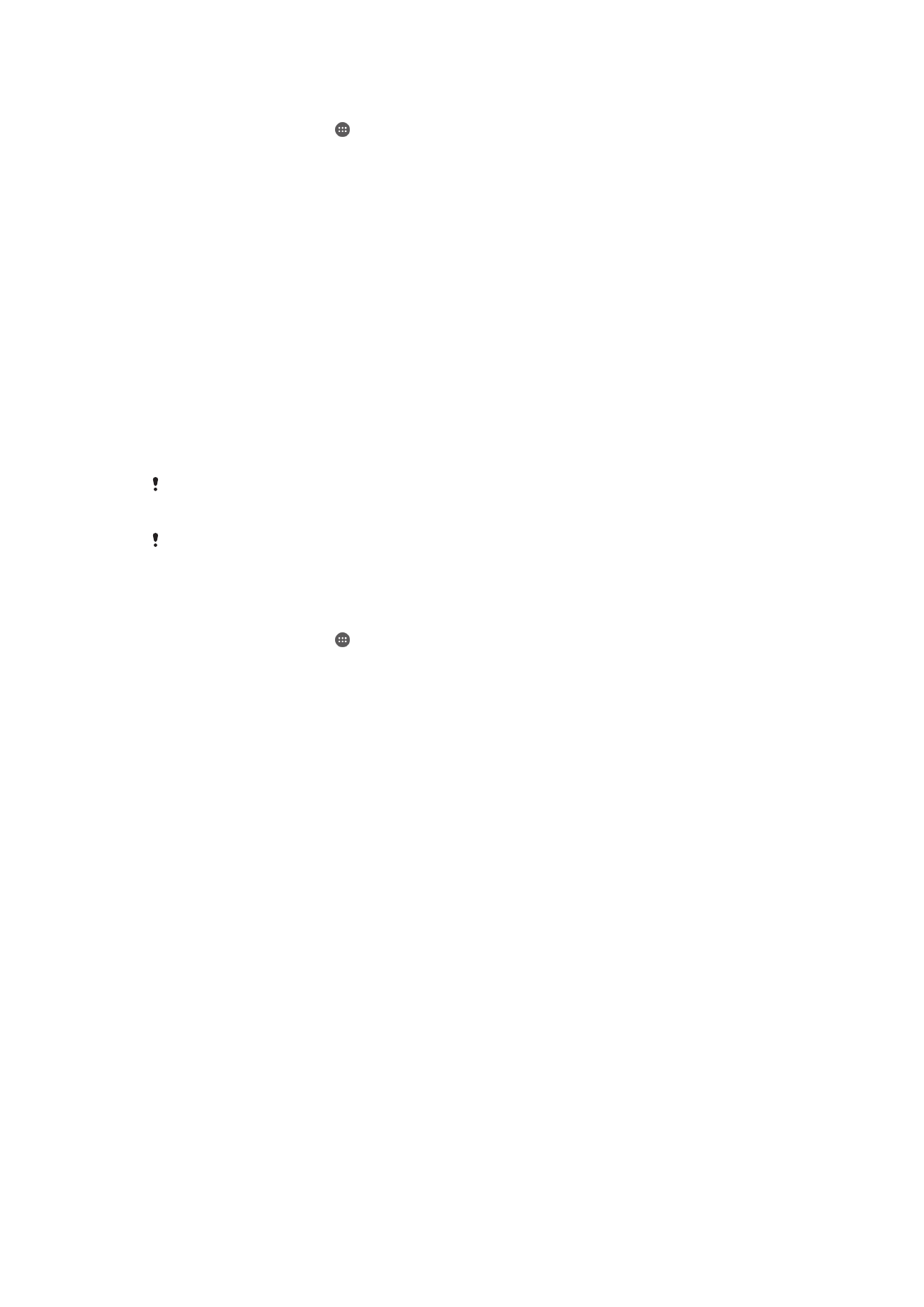
การปลดล็อกอุปกรณ์ของคุณโดยอัตโนมัติ
คุณลักษณะ Smart Lock จะทำให้การปลดล็อกอุปกรณ์ของคุณง่ายขึ้นโดยการตั้งค่าให้ปลดล็อกโดยอัตโนมัติในบาง
สถานการณ์ คุณสามารถให้อุปกรณ์ของคุณอยู่ในสถานะปลดล็อกตลอดเวลาได้ ตัวอย่างเช่น เมื่อมีการเชื่อมต่อกับ
อุปกรณ์ Bluetooth® หรือเมื่อคุณพกพาติดตัว
การเตรียมความพร้อมอุปกรณ์ของคุณเพื่อปลดล็อกโดยอัตโนมัติ อันดับแรกคุณต้องทำตามขั้นตอนตามลำดับต่อไปนี้:
•
ตรวจสอบให้แน่ใจว่าคุณมีการเชื่อมต่ออินเทอร์เน็ตที่ใช้งานอยู่ แนะนำให้เชื่อมต่อ Wi-Fi® เพื่อจำกัดค่าใช้จ่ายในการรับส่งข้อมูล
•
ตรวจสอบให้แน่ใจว่าแอปทั้งหมดของคุณอัปเดตโดยใช้แอปพลิเคชัน Play Store™ เพื่อให้แน่ใจว่าแอปบริการของ Google Play ™ มีกา
รอัปเดต หากมีแอปบริการของ Google Play™ รุ่นล่าสุด คุณจะสามารถใช้คุณลักษณะ Smart Lock รุ่นล่าสุดได้
•
เปิดใช้งาน Smart Lock
•
กำหนดเวลาที่คุณต้องการให้อุปกรณ์ของคุณปลดล็อกโดยอัตโนมัติ
คุณลักษณะ Smart Lock ได้รับการพัฒนาโดย Google™ และฟังก์ชันการทำงานที่แน่นอนอาจมีการเปลี่ยนแปลงอยู่ตลอดเวลา
เนื่องจากการปรับปรุงจาก Google™
คุณลักษณะ Smart Lock อาจเปิดให้บริการในบางตลาด ประเทศ หรือภูมิภาค
การเปิดใช้งาน Smart Lock
1
ตรวจสอบให้แน่ใจว่าคุณได้ตั้งค่ารูปแบบการปลดล็อก PIN หรือรหัสผ่านสำหรับล็อกหน้าจอของคุณ
2
จาก หน้าจอหลัก ของคุณ แตะ
3
ค้นหาและแตะ
ตั้งค่า > ความปลอดภัย > ตัวแทนที่เชื่อถือได้
4
ลากตัวเลื่อนที่อยู่ด้านข้าง
Smart Lock (Google) ไปทางขวา
5
แตะลูกศรถอยหลังที่อยู่ถัดจาก
ตัวแทนที่เชื่อถือได้
6
ค้นหาและแตะ
Smart Lock
7
ใส่ รูปแบบการปลดล็อก PIN หรือรหัสผ่านของคุณ คุณจำเป็นต้องใส่การล็อกหน้าจอนี้ทุกครั้งที่คุณต้องการ
เปลี่ยนการตั้งค่า Smart Lock ของคุณ
8
เลือกประเภท Smart Lock
การตั้งค่าเวลาที่ต้องการให้อุปกรณ์คงสถานะปลดล็อกไว้อัตโนมัติ
คุณสามารถตั้งค่า Smart Lock ให้คงสถานะปลดล็อกอุปกรณ์ของคุณไว้โดยใช้การตั้งค่าต่อไปนี้:
•
อุปกรณ์ที่เชื่อถือได้ — คงสถานะปลดล็อกอุปกรณ์ของคุณไว้เมื่อเชื่อมต่อกับอุปกรณ์ Bluetooth® ที่เชื่อถือได้
•
สถานที่ที่เชื่อถือได้ — คงสถานะปลดล็อกอุปกรณ์ของคุณไว้เมื่อคุณอยู่ในสถานที่ที่เชื่อถือได้
•
การตรวจสอบในตัวเครื่อง — คงสถานะปลดล็อกอุปกรณ์ของคุณไว้ขณะคุณพกพาอุปกรณ์ไว้กับตัวคุณ
คุณต้องปลดล็อกอุปกรณ์ของคุณด้วยตัวเองเมื่อคุณไม่ได้ใช้งานเป็นเวลา 4 ชั่วโมงและหลังจากที่คุณรีสตาร์ทเครื่อง
การเชื่อมต่อกับอุปกรณ์ Bluetooth® ที่เชื่อถือได้
คุณสามารถกำหนดอุปกรณ์ Bluetooth® ที่เชื่อมต่อเป็นอุปกรณ์ "ที่เชื่อถือได้" และให้อุปกรณ์ Xperia™ ของคุณปลด
ล็อกตลอดเวลาขณะที่เชื่อมต่อกับอุปกรณ์บลูทูธ ดังนั้นถ้าคุณมีอุปกรณ์ Bluetooth® ที่คุณเชื่อมต่อเป็นประจำ
ตัวอย่างเช่น ลำโพงรถหรือระบบความบันเทิงที่บ้าน นาฬิกา Bluetooth® หรือตัวตรวจจับการเคลื่อนไหวในการออก
กำลังกาย คุณสามารถเพิ่มอุปกรณ์เหล่านี้เป็นอุปกรณ์ที่เชื่อถือได้และเลี่ยงการรักษาความปลอดภัยที่เพิ่มขึ้นของหน้า
จอขณะล็อกเพื่อประหยัดเวลา คุณลักษณะนี้เหมาะสมถ้าคุณมักอยู่ในสถานที่ที่ค่อนข้างปลอดภัยเมื่อคุณใช้งาน
47
นี่คือเวอร์ชันอินเทอร์เน็ตของเอกสารนี้ © พิมพ์เพื่อใช้เป็นการส่วนตัวเท่านั้น
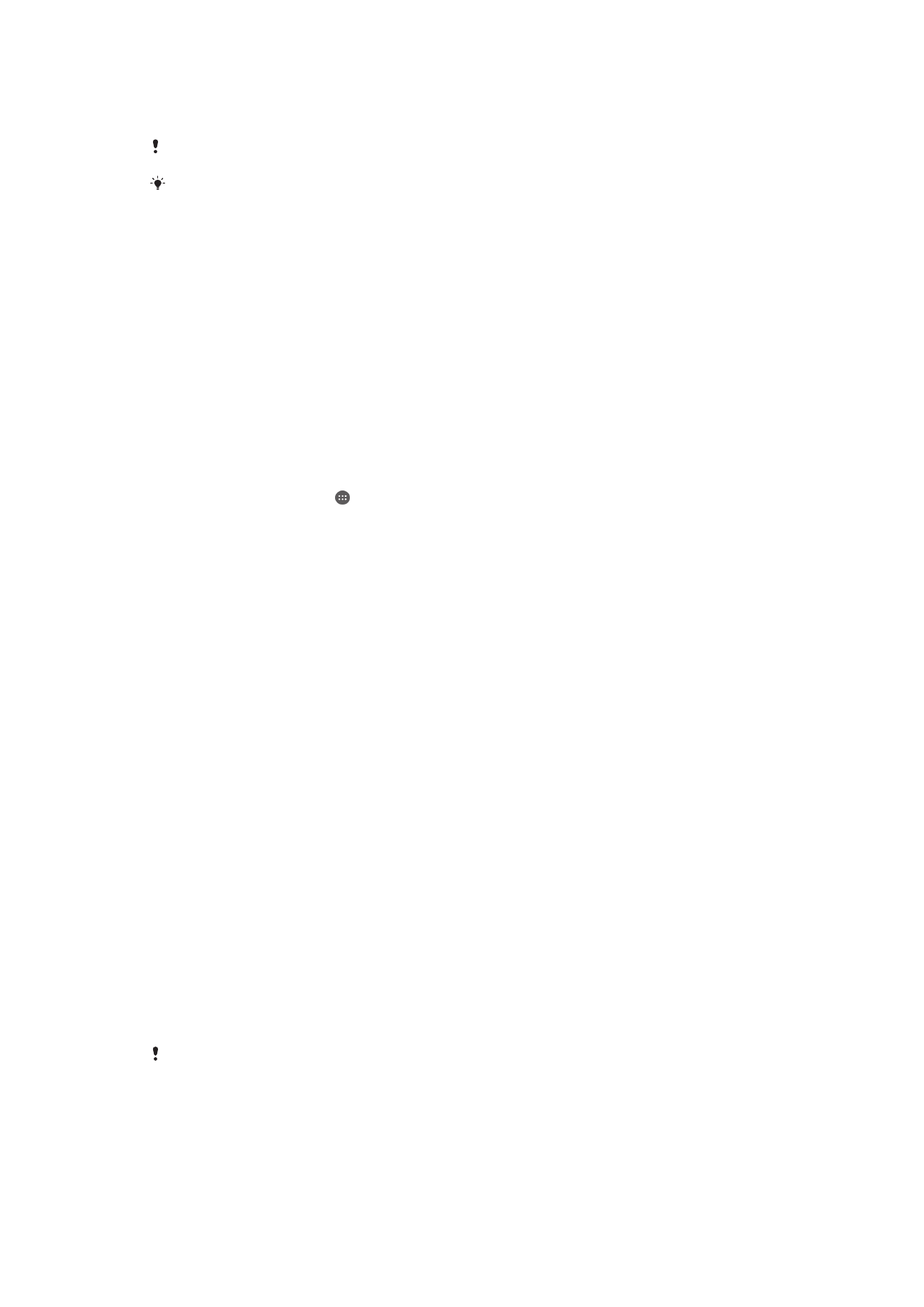
อุปกรณ์เหล่านี้ ในบางกรณี คุณอาจจำเป็นต้องปลดล็อกอุปกรณ์ของคุณด้วยตัวเองก่อนที่จะเชื่อมต่ออุปกรณ์ที่เชื่อถือ
ได้
ไม่แนะนำให้เพิ่มอุปกรณ์ที่เชื่อมต่อกับอุปกรณ์ของคุณอย่างต่อเนื่องเป็นอุปกรณ์ที่เชื่อถือได้ เช่น แป้นพิมพ์หรือเคส Bluetooth®
ทันทีที่อุปกรณ์ Bluetooth® ที่เชื่อถือได้ถูกปิดเครื่องหรือห่างออกจากระยะสัญญาณ หน้าจอของคุณจะล็อกและคุณต้องใช้ PIN
รูปแบบหรือรหัสผ่านของคุณเพื่อปลดล็อก
การเพิ่มอุปกรณ์ Bluetooth® ที่เชื่อถือได้
1
ตรวจสอบให้แน่ใจว่าอุปกรณ์ของคุณถูกจับคู่และเชื่อมต่อกับอุปกรณ์ Bluetooth® ที่คุณต้องการเพิ่มเป็น
อุปกรณ์ที่เชื่อถือได้
2
ในเมนู Smart Lock ให้แตะ
อุปกรณ์ที่เชื่อถือได้
3
แตะ
เพิ่มอุปกรณ์ที่เชื่อถือได้ > Bluetooth
4
แตะชื่ออุปกรณ์เพื่อเลือกจากรายการอุปกรณ์ที่เชื่อมต่อ เฉพาะอุปกรณ์ที่จับคู่แล้วเท่านั้นที่จะปรากฏใน
รายการนี้
5
คุณอาจจำเป็นต้องปลดล็อกอุปกรณ์ของคุณด้วยตัวเองก่อนที่อุปกรณ์ที่เชื่อถือได้จะคงสถานะปลดล็อก ทั้งนี้
ขึ้นอยู่กับการรักษาความปลอดภัยการเชื่อมต่อของคุณ
การลบอุปกรณ์ Bluetooth® ที่เชื่อถือได้ออก
1
จาก หน้าจอหลัก ของคุณ แตะ
2
ค้นหาและแตะ
ตั้งค่า > ความปลอดภัย > Smart Lock > อุปกรณ์ที่เชื่อถือได้
3
แตะอุปกรณ์ที่คุณต้องการลบออก
4
แตะ
การลบอุปกรณ์ที่เชื่อถือได้
ตรวจสอบให้แน่ใจว่าคุณมีความปลอดภัยเมื่อใช้อุปกรณ์ที่เชื่อถือได้
อุปกรณ์ Bluetooth® ที่แตกต่างกันจะรองรับมาตรฐาน และความสามารถในการรักษาความปลอดภัย Bluetooth® ที่
แตกต่างกัน มีความเป็นไปได้ที่ใครบางคนสามารถทำให้อุปกรณ์ Xperia™ ของคุณอยู่ในสถานะปลดล็อกได้ตลอด
เวลาโดยการเลียนแบบการเชื่อมต่อ Bluetooth® ของคุณแม้ว่าอุปกรณ์ที่เชื่อถือได้ของคุณไม่ได้อยู่บริเวณใกล้เคียง
ก็ตาม อุปกรณ์ของคุณไม่สามารถตรวจสอบได้ทุกครั้งว่าการเชื่อมต่อของคุณปลอดภัยจากใครบางคนที่พยายามเลียน
แบบการเชื่อมต่อ
เมื่ออุปกรณ์ของคุณไม่สามารถระบุได้ว่าคุณกำลังใช้การเชื่อมต่อที่ปลอดภัยหรือไม่ คุณจะได้รับการแจ้งเตือนบน
อุปกรณ์ Xperia™ ของคุณและอาจจำเป็นต้องปลดล็อกด้วยตัวเองก่อนที่อุปกรณ์ที่เชื่อถือได้จะสามารถปลดล็อกได้
ระยะการเชื่อมต่อ Bluetooth® จะแตกต่างกันขึ้นอยู่กับปัจจัยต่าง ๆ เช่น รุ่นอุปกรณ์ของคุณ อุปกรณ์ Bluetooth® ที่
เชื่อมต่อและสภาพแวดล้อมของคุณ เนื่องจากปัจจัยเหล่านี้ การเชื่อมต่อ Bluetooth® จึงสามารถทำงานได้ในระยะทาง
ถึง 100 เมตร ถ้ามีคนใช้อุปกรณ์ Xperia™ ของคุณในขณะที่อยู่ใกล้กับอุปกรณ์ที่เชื่อถือได้ พวกเขาอาจสามารถเข้า
ถึงอุปกรณ์ Xperia™ ของคุณได้หากอุปกรณ์ที่เชื่อถือได้ปลดล็อกอยู่
การเชื่อมต่อกับสถานที่ที่เชื่อถือได้
เมื่อตั้งค่าคุณลักษณะสถานที่ที่เชื่อถือได้แล้ว การรักษาความปลอดภัยหน้าจอเมื่อล็อกบนอุปกรณ์ Xperia™ ของคุณ
จะถูกปิดใช้งานเมื่อคุณอยู่ในสถานที่ที่เชื่อถือได้ที่กำหนด เพื่อให้คุณลักษณะนี้ทำงาน คุณต้องเชื่อมต่ออินเทอร์เน็ต
(แนะนำให้เชื่อมต่อผ่าน Wi-Fi®) และอนุญาตให้อุปกรณ์ของคุณใช้ตำแหน่งปัจจุบันของคุณ
การตั้งค่าสถานที่ที่เชื่อถือได้ อันดับแรกให้ตรวจสอบว่าโหมดระบุตำแหน่งความแม่นยำสูงหรือโหมดระบุตำแหน่ง
ประหยัดแบตเตอรี่ถูกเปิดใช้งานบนอุปกรณ์ของคุณก่อนที่คุณจะเพิ่มตำแหน่งบ้านหรือสถานที่ที่กำหนดเอง
ขนาดที่แน่นอนของตำแหน่งที่เชื่อถือได้จะเป็นขนาดโดยประมาณและอาจขยายเกินผนังบ้านของคุณหรือพื้นที่อื่น ๆ ที่คุณได้เพิ่ม
เป็นตำแหน่งที่เชื่อถือได้ คุณลักษณะนี้สามารถทำให้อุปกรณ์ของคุณอยู่ในสถานะปลดล็อกตลอดเวลาได้ภายในรัศมีไกลถึง 80
เมตร นอกจากนี้โปรดทราบว่าสัญญาณของตำแหน่งสามารถจำลองหรือจัดการได้ บางคนที่มีการเข้าถึงอุปกรณ์ที่พิเศษสามารถ
ปลดล็อกอุปกรณ์ของคุณได้
48
นี่คือเวอร์ชันอินเทอร์เน็ตของเอกสารนี้ © พิมพ์เพื่อใช้เป็นการส่วนตัวเท่านั้น
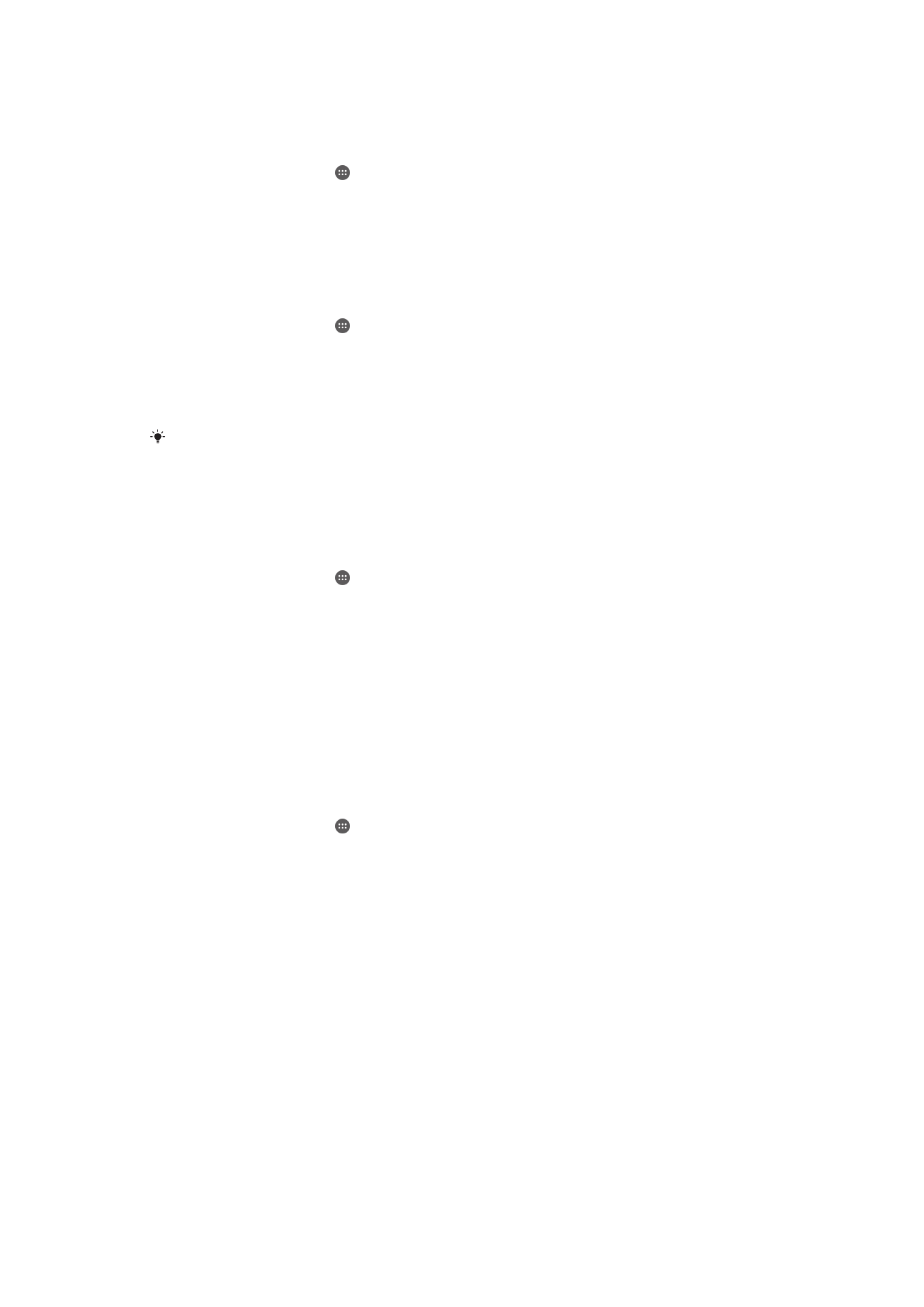
การเพิ่มตำแหน่งบ้านของคุณ
1
ตรวจสอบให้แน่ใจว่าโหมดระบุตำแหน่งเปิดอยู่และคุณใช้การตั้งค่า
ความแม่นยำสูง หรือ ประหยัด
แบตเตอรี่
2
จาก หน้าจอหลัก ของคุณ แตะ
3
ค้นหาและแตะ
ตั้งค่า > ความปลอดภัย > Smart Lock > สถานที่ที่เชื่อถือได้ > หน้าหลัก
4
แตะ
เปิดตำแหน่งที่ตั้งนี้
การแก้ไขตำแหน่งบ้านของคุณ
1
ตรวจสอบให้แน่ใจว่าโหมดระบุตำแหน่งเปิดอยู่และคุณใช้การตั้งค่า
ความแม่นยำสูง หรือ ประหยัด
แบตเตอรี่
2
จาก หน้าจอหลัก ของคุณ แตะ
3
ค้นหาและแตะ
ตั้งค่า > ความปลอดภัย > Smart Lock > สถานที่ที่เชื่อถือได้
4
เลือกตำแหน่งบ้านของคุณ
5
แตะ
แก้ไข
6
ในแถบการค้นหา ให้ใส่ตำแหน่งที่คุณต้องการใช้เป็นตำแหน่งตั้งบ้านของคุณ
หากบ้านของคุณมีหลายอาคารในที่อยู่เดียวกัน สถานที่ที่เชื่อถือได้ที่คุณต้องการเพิ่มอาจจะแตกต่างจากที่อยู่จริง เพื่อความถูกต้อง
ของตำแหน่งที่ตั้งที่ดีขึ้น คุณสามารถเพิ่มตำแหน่งที่ตั้งจริงบ้านของคุณภายในกลุ่มอาคารเป็นสถานที่ที่กำหนดเอง
การนำตำแหน่งบ้านของคุณออก
1
ตรวจสอบให้แน่ใจว่าโหมดระบุตำแหน่งเปิดอยู่และคุณใช้การตั้งค่า
ความแม่นยำสูง หรือ ประหยัด
แบตเตอรี่
2
จาก หน้าจอหลัก ของคุณ แตะ
3
ค้นหาและแตะ
ตั้งค่า > ความปลอดภัย > Smart Lock > สถานที่ที่เชื่อถือได้ > หน้าหลัก
4
แตะ
ปิดตำแหน่งที่ตั้งนี้
การใช้ตำแหน่งที่กำหนดเอง
คุณสามารถเพิ่มตำแหน่งที่ตั้งต่าง ๆ ให้เป็นสถานที่ที่กำหนดเอง และเชื่อถือได้ ซึ่งอุปกรณ์ของคุณจะคงสถานะปลด
ล็อกตลอดเวลา
การเพิ่มสถานที่ที่กำหนดเอง
1
ตรวจสอบให้แน่ใจว่าโหมดระบุตำแหน่งเปิดอยู่และคุณใช้การตั้งค่า
ความแม่นยำสูง หรือ ประหยัด
แบตเตอรี่
2
จาก หน้าจอหลัก ของคุณ แตะ
3
ค้นหาและแตะ
ตั้งค่า > ความปลอดภัย > Smart Lock > สถานที่ที่เชื่อถือได้
4
แตะ
เพิ่มสถานที่ที่เชื่อถือได้
5
หากต้องการใช้ตำแหน่งปัจจุบันเป็นสถานที่ที่กำหนดเองและเชื่อถือได้ ให้แตะ
เลือกตำแหน่งที่ตั้งนี้
6
หรือหากต้องการใส่ตำแหน่งอื่น ให้แตะที่ไอคอนแว่นขยายและพิมพ์ที่อยู่ อุปกรณ์ของคุณจะค้นหา
ตำแหน่งที่ตั้งที่ใส่เข้าไป หากต้องการใช้ที่อยู่ที่แนะนำ ให้แตะที่อยู่
7
หากต้องการปรับตำแหน่งที่ตั้งให้ชัด ให้แตะลูกศรถอยหลังถัดจากที่อยู่ แล้วลากหมุดกำหนดตำแหน่งไปยัง
ตำแหน่งที่ต้องการ และแตะ
เลือกตำแหน่งที่ตั้งนี้
49
นี่คือเวอร์ชันอินเทอร์เน็ตของเอกสารนี้ © พิมพ์เพื่อใช้เป็นการส่วนตัวเท่านั้น
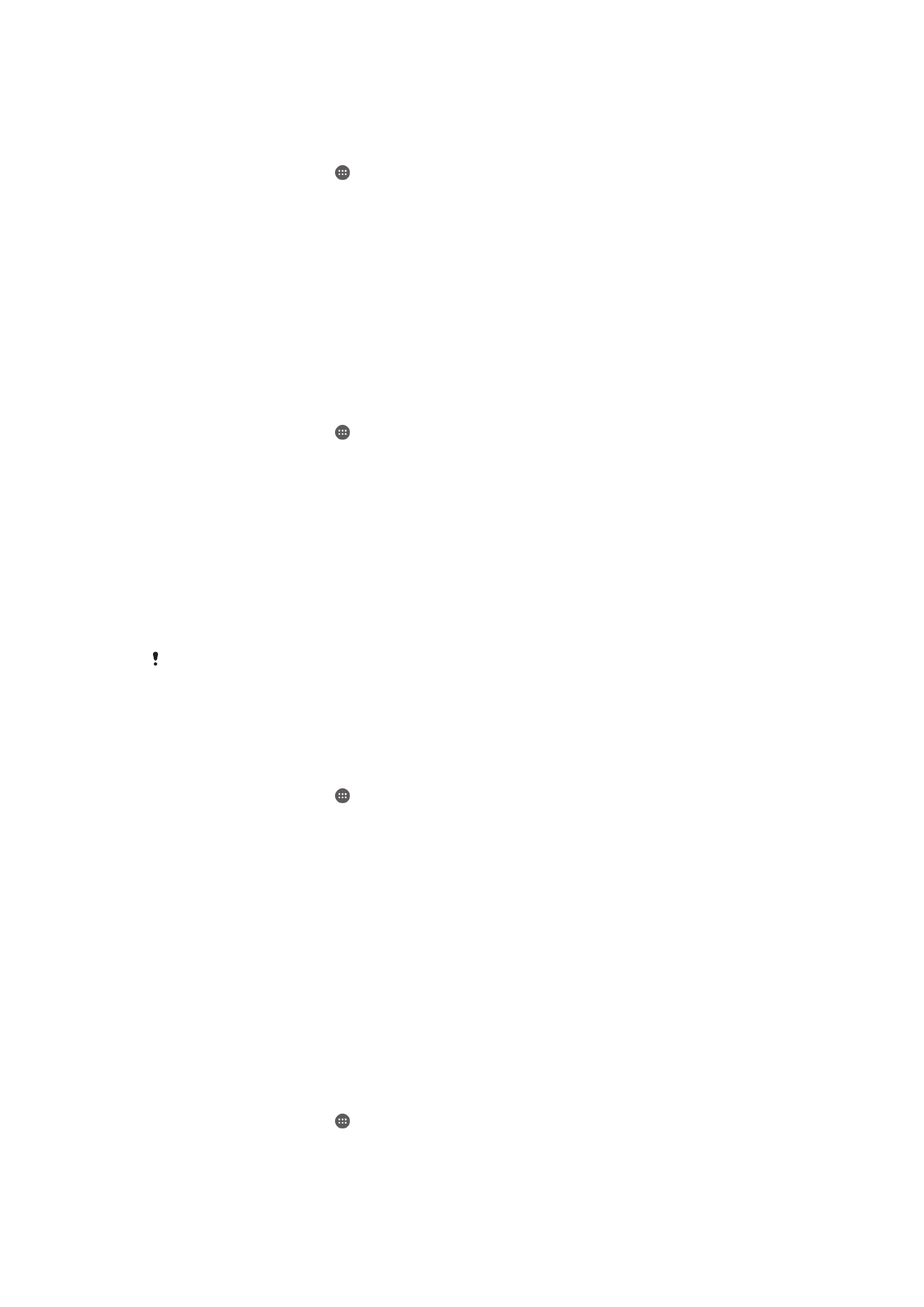
การแก้ไขสถานที่ที่กำหนดเอง
1
ตรวจสอบให้แน่ใจว่าโหมดระบุตำแหน่งเปิดอยู่และคุณใช้การตั้งค่า
ความแม่นยำสูง หรือ ประหยัด
แบตเตอรี่
2
จาก หน้าจอหลัก ของคุณ แตะ
3
ค้นหาและแตะ
ตั้งค่า > ความปลอดภัย > Smart Lock > สถานที่ที่เชื่อถือได้
4
เลือกสถานที่ที่คุณต้องการแก้ไข
5
แตะ
แก้ไขที่อยู่
6
หากต้องการใส่ตำแหน่งอื่น ให้แตะที่ไอคอนแว่นขยายและพิมพ์ที่อยู่ อุปกรณ์ของคุณจะค้นหาตำแหน่งที่ตั้งที่
ใส่เข้าไป หากต้องการใช้ที่อยู่ที่แนะนำ ให้แตะที่อยู่
7
หากต้องการปรับตำแหน่งที่ตั้งให้ชัด ให้แตะลูกศรถอยหลังถัดจากที่อยู่ แล้วลากหมุดกำหนดตำแหน่งไปยัง
ตำแหน่งที่ต้องการ และแตะ
เลือกตำแหน่งที่ตั้งนี้
การลบสถานที่ที่กำหนดเอง
1
ตรวจสอบให้แน่ใจว่าโหมดระบุตำแหน่งเปิดอยู่และคุณใช้การตั้งค่า
ความแม่นยำสูง หรือ ประหยัด
แบตเตอรี่
2
จาก หน้าจอหลัก ของคุณ แตะ
3
ค้นหาและแตะ
ตั้งค่า > ความปลอดภัย > Smart Lock > สถานที่ที่เชื่อถือได้
4
เลือกสถานที่ที่คุณต้องการลบออก
5
แตะ
ลบ
ล็อกอุปกรณ์ของคุณตลอดเวลาขณะที่คุณพกติดตัว
การใช้งานคุณลักษณะการตรวจจับการเคลื่อนไหวของเครื่อง อุปกรณ์ของคุณจะอยู่ในสถานะปลดล็อกตลอดเวลาเมื่อ
อุปกรณ์อยู่กับตัวคุณ ตัวอย่างเช่น ถ้าคุณถืออยู่ในมือ ใส่กระเป๋า เครื่องวัดความเร่งในอุปกรณ์ของคุณจะช่วยให้
อุปกรณ์ของคุณอยู่ในสถานะปลดล็อกตลอดเวลาเมื่อสัมผัสได้ว่ากำลังถูกพกติดตัวอยู่ อุปกรณ์จะล็อกเมื่อเครื่องวัด
ความเร่งตรวจพบว่าอุปกรณถูกวางลง
คุณลักษณะการตรวจจับการเคลื่อนไหวของเครื่องไม่สามารถแยกความแตกต่างของตัวบุคคลได้ หากคุณให้อุปกรณ์ของคุณกับคน
อื่นขณะที่ใช้งานการตรวจจับการเคลื่อนไหวของเครื่อง อุปกรณ์ของคุณอาจปลดล็อกสำหรับผู้ใช้คนอื่นเช่นกัน โปรดจำไว้ว่าการ
ตรวจจับการเคลื่อนไหวของเครื่องเป็นคุณลักษณะของการรักษาความปลอดภัยที่มีความปลอดภัยน้อยกว่าการใช้รูปแบบ, PIN หรือ
รหัสผ่าน
การเปิดใช้งานการตรวจจับการเคลื่อนไหวของเครื่อง
1
จาก หน้าจอหลัก ของคุณ แตะ
2
ค้นหาและแตะ
ตั้งค่า > ความปลอดภัย > Smart Lock > การตรวจสอบในตัวเครื่อง
3
ลากตัวเลื่อนที่อยู่ด้านข้าง
ปิด ไปทางขวาแล้วแตะ ตกลง
การใช้การตรวจจับการเคลื่อนไหวของเครื่อง
เมื่อคุณใช้คุณลักษณะการตรวจจับการเคลื่อนไหวของเครื่อง คุณจะต้องตระหนักถึงพฤติกรรมดังต่อไปนี้:
•
เมื่ออุปกรณ์ของคุณรู้สึกว่าอยู่บนร่างกายของคุณ อุปกรณ์จะอยู่สถานะปลดล็อกตลอดเวลาหลังจากที่คุณปลดล็อก
•
ทุกครั้งที่คุณวางอุปกรณ์ของคุณลงและอุปกรณ์รู้สึกว่าไม่ได้อยู่บนร่างกายของคุณ อุปกรณ์ของคุณจะล็อกโดยอัตโนมัติ
•
หลังจากที่คุณวางอุปกรณ์ของคุณลง ตัวอย่างเช่น ถ้าคุณวางไว้บนโต๊ะ อุปกรณ์ของคุณอาจใช้เวลาถึงหนึ่งนาทีเพื่อล็อก
•
หลังจากที่คุณขึ้นรถยนต์ รถบัส รถไฟหรือยานพาหนะทางบกอื่น ๆ อุปกรณ์ของคุณสามารถใช้เวลาระหว่าง 5 และ 10 นาทีเพื่อล็อก
•
โปรดทราบว่าเมื่อคุณอยู่บนเครื่องบินหรือเรือ (หรือยานพาหนะอื่น ๆ ที่ไม่ใช่บนบก) อุปกรณ์ของคุณอาจจะไม่ล็อกโดยอัตโนมัติ เพื่อให้แน่ใจ
คุณควรล็อกด้วยตนเองหากมีความจำเป็น
•
เมื่อคุณหยิบอุปกรณ์ของคุณขึ้นอีกครั้งหรือออกจากยานพาหนะ เพียงปลดล็อกครั้งเดียว จากนั้นอุปกรณ์ของคุณจะอยู่สถานะปลดล็อกตลอด
เวลาที่อยู่กับตัวคุณ
การปิดการตรวจจับการเคลื่อนไหวของเครื่อง
1
จาก หน้าจอหลัก ของคุณ แตะ
2
ค้นหาและแตะ
ตั้งค่า > ความปลอดภัย > Smart Lock > การตรวจสอบในตัวเครื่อง
3
ลากตัวเลื่อนที่อยู่ด้านข้าง
เปิด ไปทางขวา
50
นี่คือเวอร์ชันอินเทอร์เน็ตของเอกสารนี้ © พิมพ์เพื่อใช้เป็นการส่วนตัวเท่านั้น