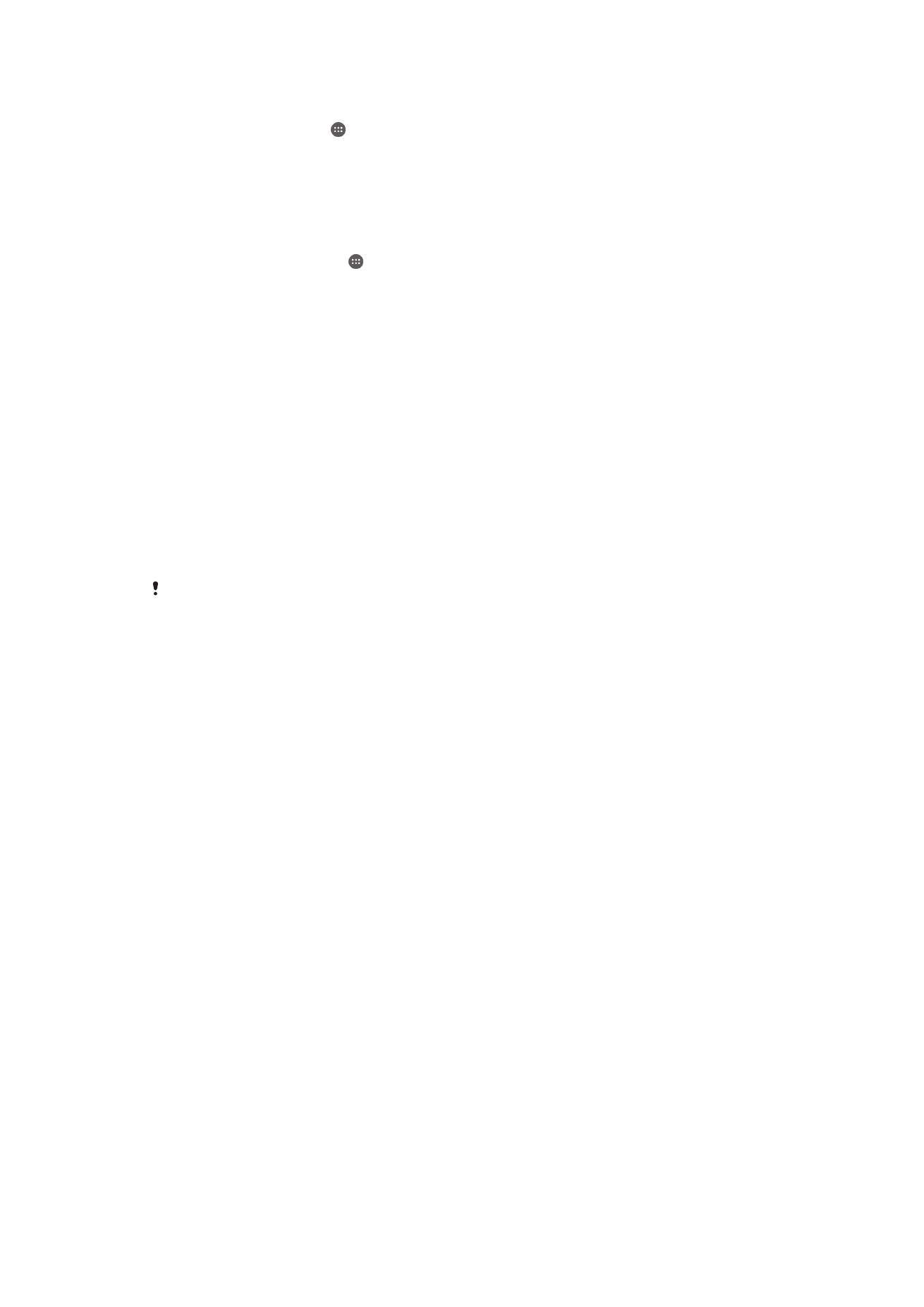
การสำรองและการกู้คืนเนื้อหา
โดยปกติแล้ว คุณไม่ควรจะบันทึกภาพถ่าย วิดีโอ และเนื้อหาส่วนตัวไว้ในหน่วยความจำภายในอุปกรณ์ของคุณเพียง
อย่างเดียว หากมีสิ่งใดเกิดขึ้นกับฮาร์ดแวร์ หรือหากอุปกรณ์ของคุณสูญหายหรือถูกขโมย ข้อมูลที่เก็บอยู่ในหน่วย
ความจำภายในก็จะหายไปตลอดกาล ในการนี้ ขอแนะนำให้ใช้ซอฟต์แวร์ Xperia™ Companion เพื่อทำการสำรอง
ข้อมูลซึ่งบันทึกข้อมูลของคุณไปยังคอมพิวเตอร์ ซึ่งเป็นอุปกรณ์ภายนอก แนะนำให้ใช้วิธีการนี้ โดยเฉพาะอย่างยิ่ง
เมื่อคุณอัปเดตซอฟต์แวร์อุปกรณ์ของคุณไปเป็นแอนดรอยด์เวอร์ชั่นที่ใหม่กว่า
คุณสามารถทำการสำรองข้อมูลการตั้งค่าพื้นฐานและข้อมูลผ่านทางออนไลน์อย่างรวดเร็วด้วยบัญชี Google™ ด้วย
การใช้แอปพลิเคชั่นการสำรองและการกู้คืนข้อมูล คุณยังสามารถใช้แอปพลิเคชั่นนี้เพื่อสำรองข้อมูลเฉพาะที่ได้อีกด้วย
เช่น ไปยังการ์ด SD ในอุปกรณ์ของคุณ หรือไปยังอุปกรณ์เก็บข้อมูล USB ภายนอก
เป็นสิ่งที่สำคัญมากที่คุณต้องจำรหัสผ่านที่คุณตั้งไว้เมื่อคุณทำการสำรองข้อมูล หากคุณลืมรหัสผ่านนี้ คุณอาจไม่สามารถกู้คืน
ข้อมูลที่สำคัญ เช่น รายชื่อและข้อความได้
สำรองข้อมูลไปยังเครื่องคอมพิวเตอร์
ใช้ซอฟต์แวร์ Xperia™ Companion เพื่อสำรองข้อมูลจากอุปกรณ์ของคุณไปยังเครื่องคอมพิวเตอร์ PC หรือ Apple
®
Mac
®
แอปพลิเคชั่นการสำรองข้อมูลเหล่านี้จะช่วยให้คุณสามารถสำรองข้อมูลชนิดต่อไปนี้ได้:
•
รายชื่อติดต่อและบันทึกการโทร
•
ข้อความ
•
ปฏิทิน
•
การตั้งค่า
•
ไฟล์มีเดีย เช่น เพลง และวิดีโอ
•
ภาพถ่ายและรูปภาพ
วิธีการสำรองข้อมูลของคุณโดยใช้เครื่องคอมพิวเตอร์
1
ตรวจสอบให้แน่ใจว่าได้ติดตั้งแอปพลิเคชั่น Xperia™ Companion เข้ากับเครื่องคอมพิวเตอร์ PC หรือ
Apple
®
Mac
®
2
เชื่อมต่ออุปกรณ์กับเครื่องคอมพิวเตอร์โดยใช้สาย USB
3
เครื่องคอมพิวเตอร์: เปิดซอฟต์แวร์ Xperia™ Companion โปรดรอสักครู่เพื่อให้เครื่องคอมพิวเตอร์ตรวจ
จับอุปกรณ์ของคุณ
4
เลือก
สำรองข้อมูล บนหน้าจอหลัก
5
ปฏิบัติตามคำแนะนำบนหน้าจอเพื่อสำรองข้อมูลจากอุปกรณ์ของคุณ
141
นี่คือเวอร์ชันอินเทอร์เน็ตของเอกสารนี้ © พิมพ์เพื่อใช้เป็นการส่วนตัวเท่านั้น
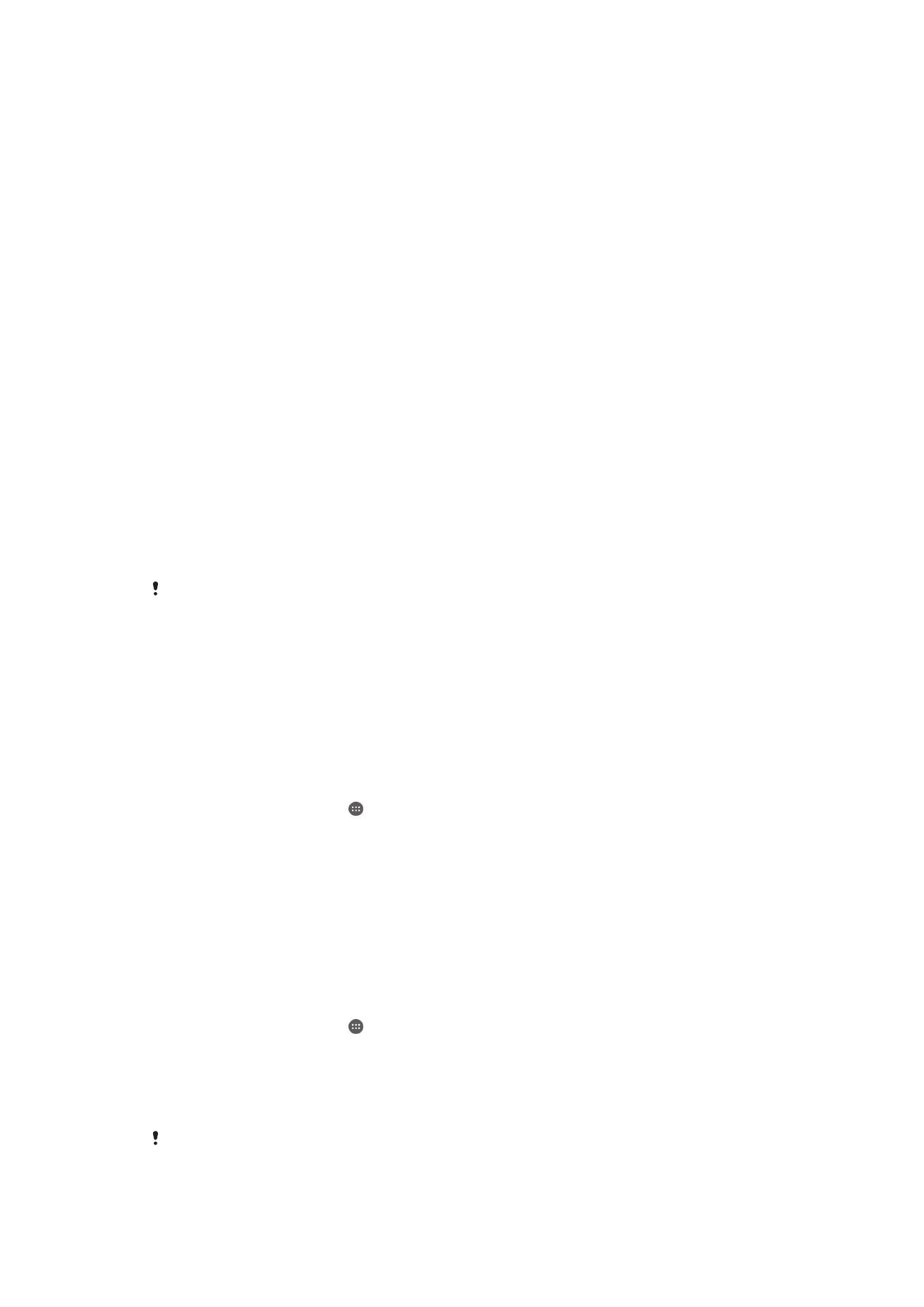
การสำรองข้อมูลของคุณโดยการใช้เครื่องคอมพิวเตอร์
1
ตรวจสอบให้แน่ใจว่าได้ติดตั้งแอปพลิเคชั่น Xperia™ Companion เข้ากับเครื่องคอมพิวเตอร์ PC หรือ
Apple
®
Mac
®
2
เชื่อมต่ออุปกรณ์กับเครื่องคอมพิวเตอร์โดยใช้สาย USB
3
เครื่องคอมพิวเตอร์: เปิดซอฟต์แวร์ Xperia™ Companion
4
คลิก
เรียกคืน
5
เลือกไฟล์ข้อมูลสำรองจากบันทึกการสำรองข้อมูล จากนั้น แตะ
เรียกคืน และทำตามคำแนะนำบนหน้าจอ
เพื่อกู้คืนข้อมูลไปยังอุปกรณ์ของคุณ
การสำรองข้อมูลด้วยแอปพลิเคชันการสำรองและการเรียกคืนข้อมูล
ในการใช้แอปพลิเคชันการสำรองและการเรียกคืนข้อมูลนั้น คุณสามารถที่จะสำรองข้อมูลด้วยตนเองหรือจะเปิด
ฟังก์ชันการสำรองข้อมูลอัตโนมัติเพื่อบันทึกข้อมูลตามกำหนดเวลาก็ได้
ขอแนะนำให้ใช้แอปพลิเคชันการสำรองและการเรียกคืนข้อมูลเพื่อสำรองข้อมูลก่อนที่คุณจะทำการรีเซ็ตกลับไปเป็น
ข้อมูลจากโรงงาน คุณสามารถสำรองข้อมูลประเภทต่อไปนี้ลงใน SD การ์ด หรืออุปกรณ์ที่จัดเก็บข้อมูล USB ที่เชื่อม
ต่อกับอุปกรณ์ของคุณผ่านทางอะแดปเตอร์โฮสต์ USB โดยใช้แอปพลิเคชันนี้:
•
บุ๊กมาร์ก
•
ตั้งค่าระบบ
•
รายชื่อ
•
การสนทนา
•
ข้อมูลปฏิทิน
•
ไฟล์สื่อ
คุณอาจไม่สามารถสำรองและเรียกคืนข้อมูลระหว่าง Android เวอร์ชันต่างกัน ตัวอย่างเช่น เมื่อคุณอัปเดตจาก Android เวอร์ชัน
4.4 เป็นเวอร์ชัน 5.0 ทั้งนี้ขึ้นอยู่กับเวอร์ชันของแอปพลิเคชันการสำรองและการเรียกคืนข้อมูลที่ติดตั้งบนอุปกรณ์ของคุณ อย่างไร
ก็ตามหากคุณกำลังใช้งานแอปพลิเคชันการสำรองและการเรียกคืนข้อมูลเวอร์ชัน 1.1 (หรือสูงกว่า) คุณสามารถเรียกคืนข้อมูลของ
คุณจากการอัปเดตเช่นนี้ได้ คุณสามารถตรวจสอบเวอร์ชันของแอปพลิเคชันการสำรองและการเรียกคืนข้อมูลได้ที่ ตั้งค่า > แอป
พลิเคชัน > ทั้งหมด > การสำรองและเรียกคืนข้อมูล
การสำรองเนื้อหาโดยใช้แอปพลิเคชันการสำรองและการกู้คืน
1
หากคุณกำลังสำรองเนื้อหาในอุปกรณ์จัดเก็บข้อมูล USB โปรดตรวจสอบว่าอุปกรณ์จัดเก็บข้อมูลเชื่อมต่อกับ
อุปกรณ์ของคุณโดยใช้สายเคเบิลที่เหมาะสม หากคุณกำลังสำรองข้อมูลลงใน SD การ์ด โปรดตรวจสอบว่าได้
ใส่ SD การ์ดในอุปกรณ์ของคุณอย่างถูกต้องแล้ว
2
จาก หน้าจอหลัก ของคุณ ให้แตะ
3
ค้นหาและแตะ
การสำรองข้อมูลและการเรียกคืนข้อมูล
4
แตะ
สำรองข้อมูล แล้วเลือกปลายทางสำรองข้อมูลและประเภทข้อมูลที่คุณต้องการสำรองข้อมูล
5
แตะ
สำรองตอนนี้
6
ป้อนรหัสผ่านสำหรับการสำรองข้อมูล แล้วแตะ
ตกลง
วิธีการกู้คืนเนื้อหาโดยใช้แอปพลิเคชันการสำรองและการกู้คืนข้อมูล
1
หากคุณกำลังกู้คืนเนื้อหาจากอุปกรณ์จัดเก็บข้อมูล USB โปรดตรวจสอบว่าอุปกรณ์จัดเก็บข้อมูลเชื่อมต่อกับ
อุปกรณ์ของคุณโดยใช้สายเคเบิลที่เหมาะสม หากคุณกำลังกู้คืนข้อมูลจาก SD การ์ด โปรดตรวจสอบว่าได้ใส่
SD การ์ดในอุปกรณ์ของคุณอย่างถูกต้องแล้ว
2
จาก หน้าจอหลัก ของคุณ ให้แตะ
3
ค้นหาและแตะ
การสำรองข้อมูลและการเรียกคืนข้อมูล
4
แตะ
เรียกคืน
5
เลือกบันทึกที่คุณต้องการเรียกคืน แล้วแตะ
เรียกคืนตอนนี้
6
ป้อนรหัสผ่านสำหรับบันทึกการสำรองข้อมูล แล้วแตะ
ตกลง
โปรดจำไว้ว่าการเปลี่ยนแปลงข้อมูลและการตั้งค่าใดๆ หลังจากการสำรองข้อมูลจะถูกลบในระหว่างขั้นตอนการเรียกคืนข้อมูล
142
นี่คือเวอร์ชันอินเทอร์เน็ตของเอกสารนี้ © พิมพ์เพื่อใช้เป็นการส่วนตัวเท่านั้น