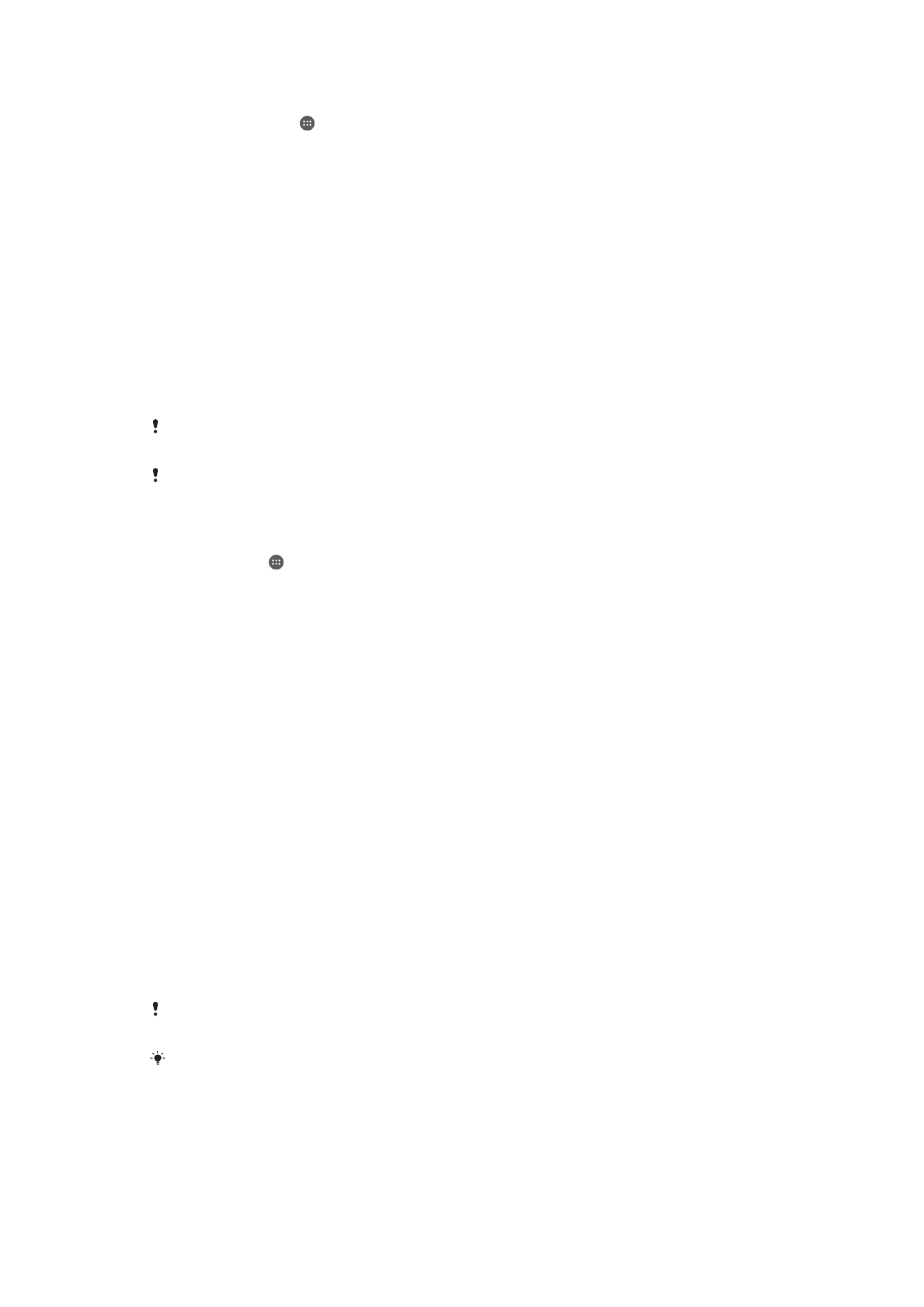
將裝置自動解鎖
Smart Lock 功能可將裝置設為在特定情況下自動解鎖,讓您更輕鬆地將裝置解鎖。在裝
置連接至
Bluetooth®裝置或隨身攜帶裝置等情況下,您都可以將該裝置保持解鎖狀態。
如要讓裝置自動解鎖,您必須先依照特定順序執行下列步驟:
•
確認互聯網連接可以使用,最好是使用
Wi-Fi®連接以降低數據傳輸費用。
•
確定所有應用程式均使用
Play Store™應用程式進行更新,以確保 Google Play™服務應
用程式已更新。使用最新版本的
Google Play™服務應用程式,確保您能享用最新的
Smart Lock 功能。
•
啟用
Smart Lock。
•
在您想要讓裝置自動解鎖時進行設定。
Smart Lock 功能由 Google™開發,當中的功能可能會根據 Google™提供的更新,隨著時間而有
所變動。
並非所有市場、國家或地區皆提供
Smart Lock 功能。
啟用 Smart Lock
1
確定您已為螢幕鎖定設定圖案、
PIN 或密碼。
2
輕按主螢幕的 。
3
尋找並輕按設定
>安全性>信任的代理程式。
4
將智能鎖定(Google)旁的滑桿向右拖曳。
5
輕按信任的代理程式旁的向後箭頭。
6
尋找並輕按智能鎖定。
7
輸入您的圖案、
PIN 或密碼。如要變更您的 Smart Lock 設定,您必須輸入此螢幕
鎖定。
8
選取智能鎖定類型。
設定允許裝置自動解鎖的時機
您可以使用下列設定值來設定智能鎖定,讓您的裝置保持解鎖狀態:
•
受信任的裝置
— 允許您的裝置在連接至信任的 Bluetooth®裝置時保持解鎖狀態。
•
信任位置
— 允許您的裝置在您位於信任的位置時保持解鎖狀態。
•
人體偵測
— 允許您的裝置在您攜帶裝置時保持解鎖狀態。
如果您連續
4 小時未使用裝置,或是重新啟動裝置,則您必須手動為裝置解鎖。
連接至信任的 Bluetooth
®裝置
您可以指定已連接
Bluetooth®的裝置為「信任的」裝置,並在連接時保持 Xperia™裝置
解除鎖定。因此,如果您有經常連接的
Bluetooth®裝置(例如,汽車音響、家庭娛樂系
統、
Bluetooth®手錶或健身追蹤裝置),您可以將它們設為信任的裝置,藉此略過提高安
全的鎖定螢幕,節省寶貴時間。如果您經常在相對安全的環境中使用這些裝置,此功能
便適合您使用。在部份情況下,您可能需要先手動為您的裝置解鎖,才可以連接至信任
的裝置。
建議您不要將經常連接至您
Xperia™裝置的裝置設為信任的裝置,例如,Bluetooth®鍵盤或類似
裝置。
如果將信任的
Bluetooth®裝置關閉或是移出連接範圍之外,您的螢幕便會鎖定,且需要使用您
的
PIN、密碼或圖案才可解鎖。
43
這是本出版的內部版本。
© 只印製作私人用途。
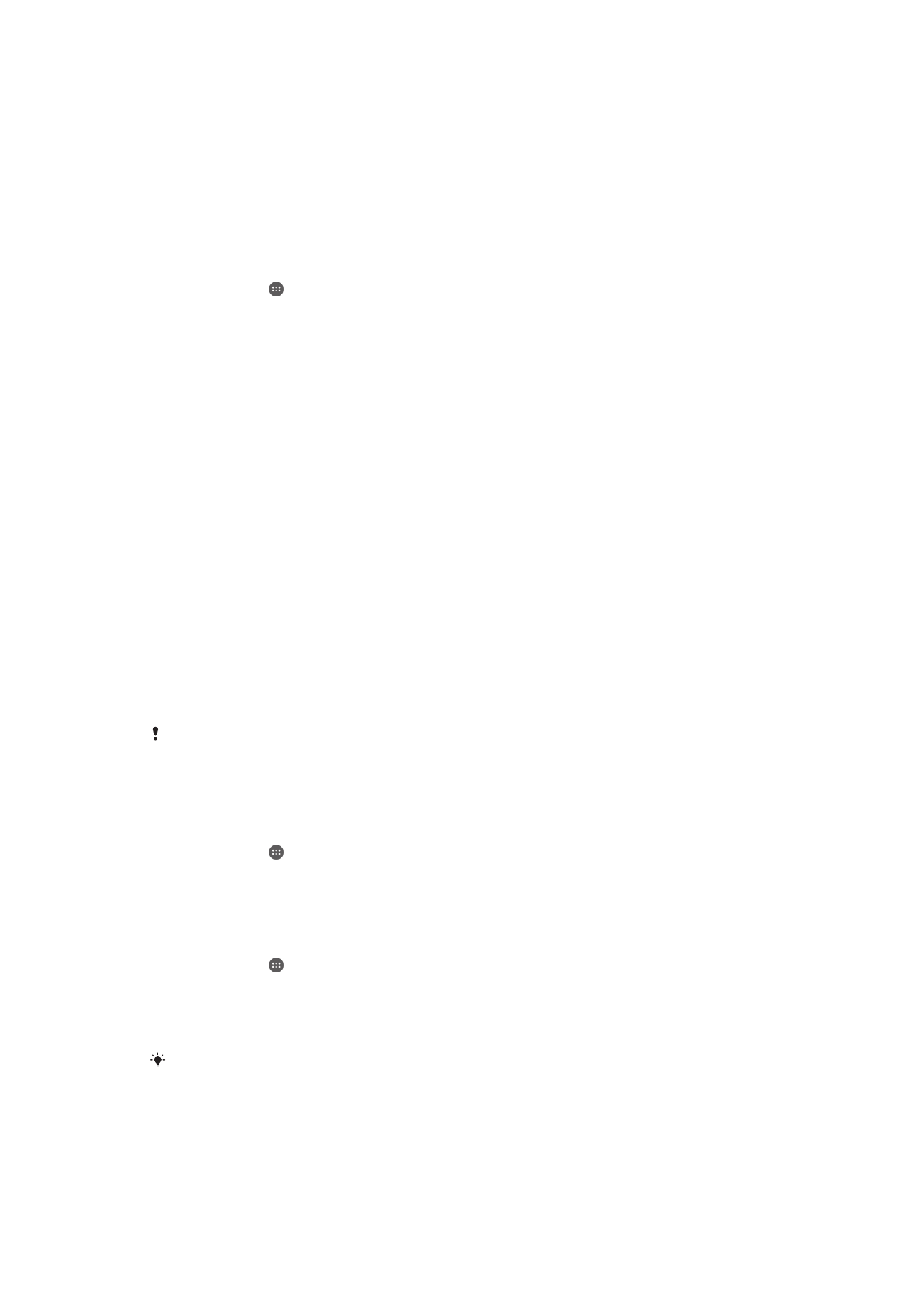
新增信任的 Bluetooth
®裝置
1
確定您的裝置已配對並連接至您要新增為信任裝置的
Bluetooth®裝置。
2
在
Smart Lock 目錄中,輕按受信任的裝置。
3
輕按新增信任裝置
>Bluetooth。
4
從已連接的裝置清單中,輕按裝置名稱以選取裝置。僅已配對的裝置會顯示在此
清單中。
5
視您的連接安全性而定,您可能需要手動將其解鎖,以避免信任的裝置將其保持
解鎖狀態。
移除信任的 Bluetooth
®裝置
1
輕按主螢幕的 。
2
尋找並輕按設定
>安全性>智能鎖定>受信任的裝置。
3
輕按您要移除的裝置。
4
輕按移除信任裝置。
確定您使用信任的裝置時安全無虞
不同的
Bluetooth®裝置支援不同的 Bluetooth®標準和安全性功能。可能有人能透過偽
造您的
Bluetooth®連接,讓您的 Xperia™裝置在遠離信任的裝置時仍然保持鮮解鎖狀
態。您的裝置並不能隨時判斷出看似安全的連線是否為他人偽造的結果。
當您的裝置無法判斷是否正在使用安全的連接時,您會在
Xperia™裝置上收到通知,並
可能需要在信任的裝置保持裝置解鎖時使用手動解鎖。
Bluetooth®連接範圍視多種因素而定,如裝置型號、連接的 Bluetooth®裝置以及您的環
境。視相關因素而定,
Bluetooth®連接的運作範圍最遠可達 100 米。如果有人在信任的
裝置附近拿起
Xperia™裝置,而信任的裝置已將其解鎖,他們可能可以存取您的 Xperia
™裝置。
連接至信任的位置
信任的位置功能設定完成後,當您處於指定的信任位置時,
Xperia™裝置的上鎖螢幕安
全功能便會停用。若要啟用此功能,您必須具備互聯網連接
(最好是使用 Wi-Fi®)並允許
裝置使用您目前的位置。
若要設定信任的位置,在新增個人住家或自訂位置之前,請先確認您的裝置所啟用的是
高準確性位置模式或省電位置模式。
信任位置的確切大小為預估數值,可能會超過您新增為信任位置
(如個人住家或其他地區)的實際
牆面範圍。此功能可讓您的裝置在最多
80 米的半徑內保持解鎖狀態。此外,請注意,位置訊號
可能會被複製或操控。只要擁有特殊設備的存取權限,任何人都可以將您的裝置解鎖。
新增個人住家位置
1
確定您已開啟位置模式,且已選用高精確度或省電設定。
2
輕按主螢幕的 。
3
尋找並輕按設定
>安全性>智能鎖定>信任位置>主螢幕。
4
輕按開啟此位置。
編輯個人住家位置
1
確定您已開啟位置模式,且已選用高精確度或省電設定。
2
輕按主螢幕的 。
3
尋找並輕按設定
>安全性>智能鎖定>信任位置。
4
選取個人住家位置。
5
輕按編輯。
6
在搜尋列中,輸入要作為住家位置使用的位置。
如果個人住家與多棟大樓共用同個地址,您要新增的信任位置可能會與實際地址出現誤差。為了
提高位置的準確性,您可以在建築群中新增個人住家的實際位置作為自訂位置。
44
這是本出版的內部版本。
© 只印製作私人用途。
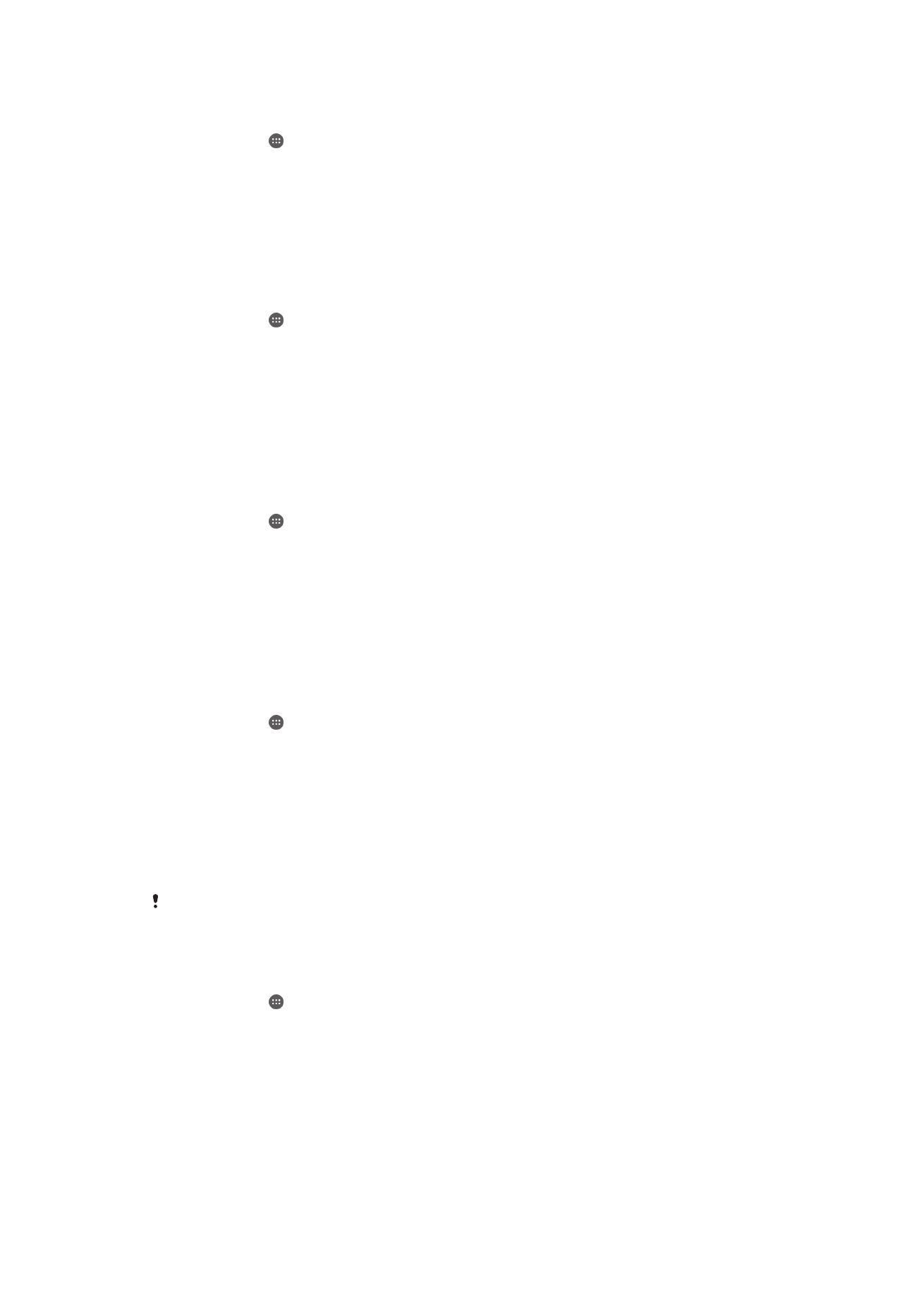
移除您的住家位置
1
確定您已開啟位置模式,且已選用高精確度或省電設定。
2
輕按主螢幕的 。
3
尋找並輕按設定
>安全性>智能鎖定>信任位置>主螢幕。
4
輕按關閉此位置。
使用自訂位置
您可以將任何位置新增為受信任的自訂位置,供裝置保持解鎖狀態之用。
新增自訂位置
1
確定您已開啟位置模式,且已選用高精確度或省電設定。
2
輕按主螢幕的 。
3
尋找並輕按設定
>安全性>智能鎖定>信任位置。
4
輕按新增信任位置。
5
如要將目前所在位置設為信任的自訂位置,請輕按選擇此位置。
6
或如要輸入其他位置,請輕按放大鏡圖示然後輸入地址。您的裝置會搜尋輸入的
位置。如要使用建議的地址,請輕按該地址。
7
如要讓位置更精確,請輕按地址旁的向後箭頭,將位置釘選圖示拖曳至所需的位
置,然後輕按選擇此位置。
編輯自訂位置
1
確定您已開啟位置模式,且已選用高精確度或省電設定。
2
輕按主螢幕的 。
3
尋找並輕按設定
>安全性>智能鎖定>信任位置。
4
選取要編輯的位置。
5
輕按編輯地址。
6
如要輸入其他位置,請輕按放大鏡圖示然後輸入地址。您的裝置會搜尋輸入的位
置。如要使用建議的地址,請輕按該地址。
7
如要讓位置更精確,請輕按地址旁的向後箭頭,將位置釘選圖示拖曳至所需的位
置,然後輕按選擇此位置。
移除自訂位置
1
確定您已開啟位置模式,且已選用高精確度或省電設定。
2
輕按主螢幕的 。
3
尋找並輕按設定
>安全性>智能鎖定>信任位置。
4
選取您要移除的位置。
5
輕按刪除。
讓您在攜帶時保持裝置處於解鎖狀態
使用隨身攜帶功能後,只要您攜帶裝置
(例如,手持裝置或是將裝置放入口袋或皮包
中
),您的裝置便會保持解鎖狀態。當您裝置中的加速計偵測到攜帶動作,裝置便會保持
解鎖狀態。當加速計偵測到裝置已經放下,裝置便會鎖定。
隨身攜帶偵測功能無法辨識裝置攜帶者。如果您將使用隨身攜帶偵測功能的解鎖裝置交給他人,
您的裝置也會保持解鎖狀態。請注意,與其他安全性功能
(PIN、密碼或圖案)相比,隨身攜帶偵測
的安全程度相對較低。
啟用隨身攜帶偵測
1
輕按主螢幕的 。
2
尋找並輕按設定
>安全性>智能鎖定>人體偵測。
3
將關閉旁的滑桿向右拖曳,然後輕按確定。
使用隨身攜帶偵測功能
當您使用隨身攜帶偵測功能時,必須特別留意以下行為:
•
如此功能感測到用戶將裝置放在身上,只要解鎖裝置就可一直保持解鎖狀態。
•
每當您將裝置放下,該裝置就能偵測到已不再有人隨身攜帶,隨即就會自動鎖定。
•
放下裝置後,例如放在桌上,該裝置最多一分鐘後就會上鎖。
•
在您進入汽車、巴士、火車或其他陸上交通工具後,裝置需要
5 至 10 分鐘才會鎖定。
45
這是本出版的內部版本。
© 只印製作私人用途。
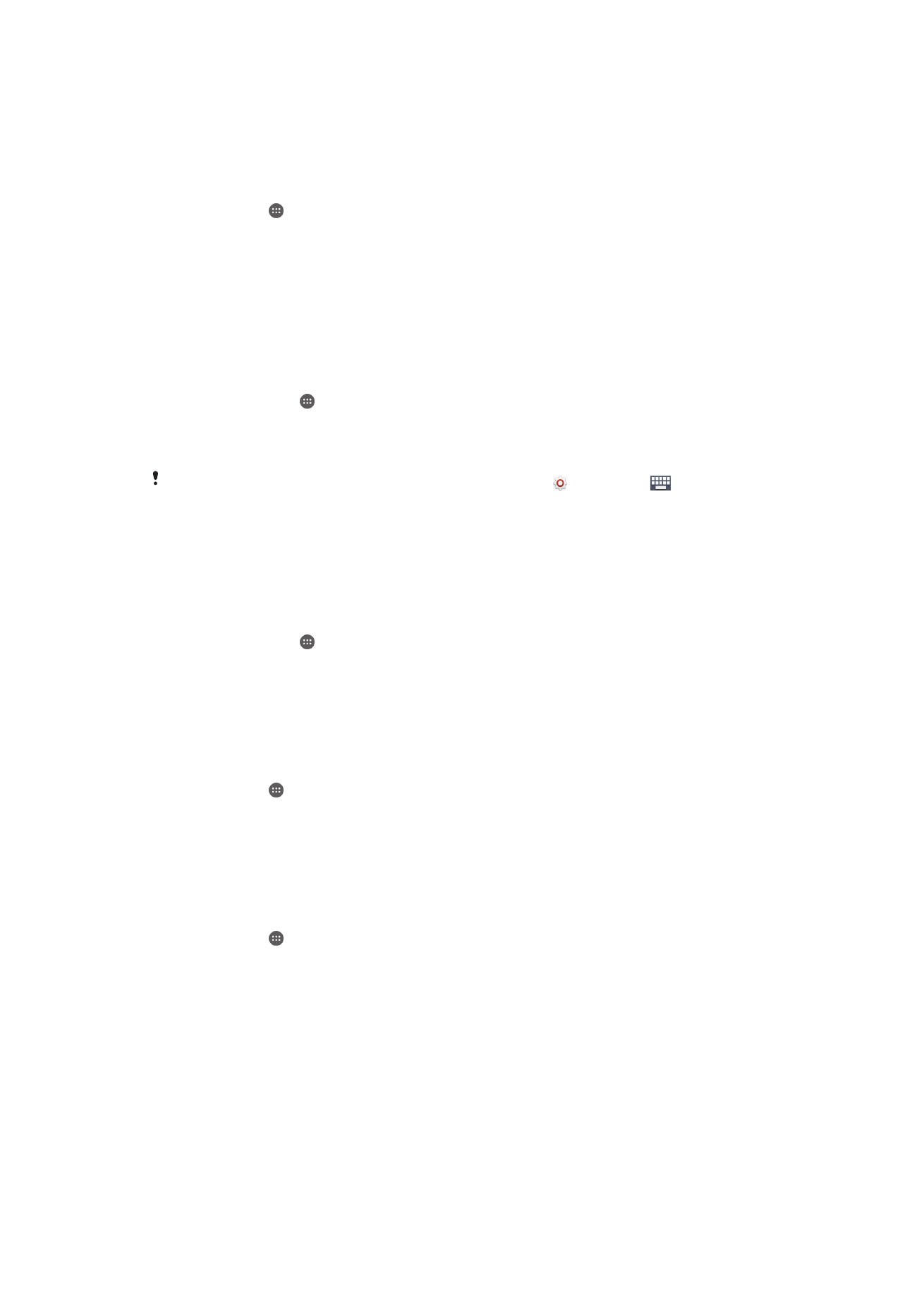
•
請注意,當您搭乘飛機或船艇
(或其他非陸上交通工具),裝置可能不會自動鎖定,因此
請務必視需要手動鎖定裝置。
•
當您再次拿起裝置或離開交通工具後,如在手持裝置的情況下,只要解鎖一次便可讓該
裝置保持解鎖狀態。
關閉隨身攜帶偵測
1
輕按主螢幕的 。
2
尋找並輕按設定
>安全性>智能鎖定>人體偵測。
3
將開啟旁的滑桿向右拖曳。